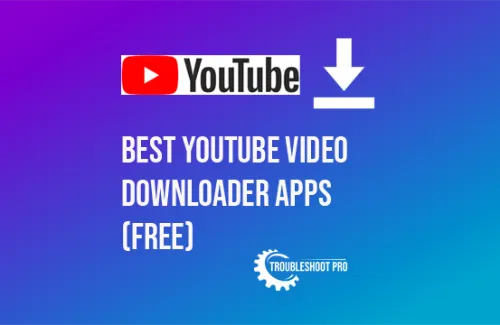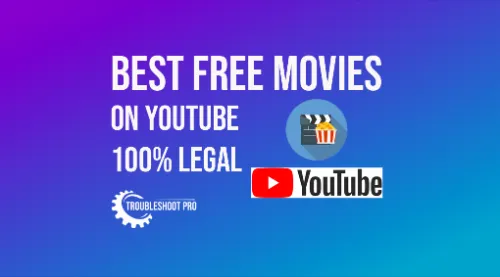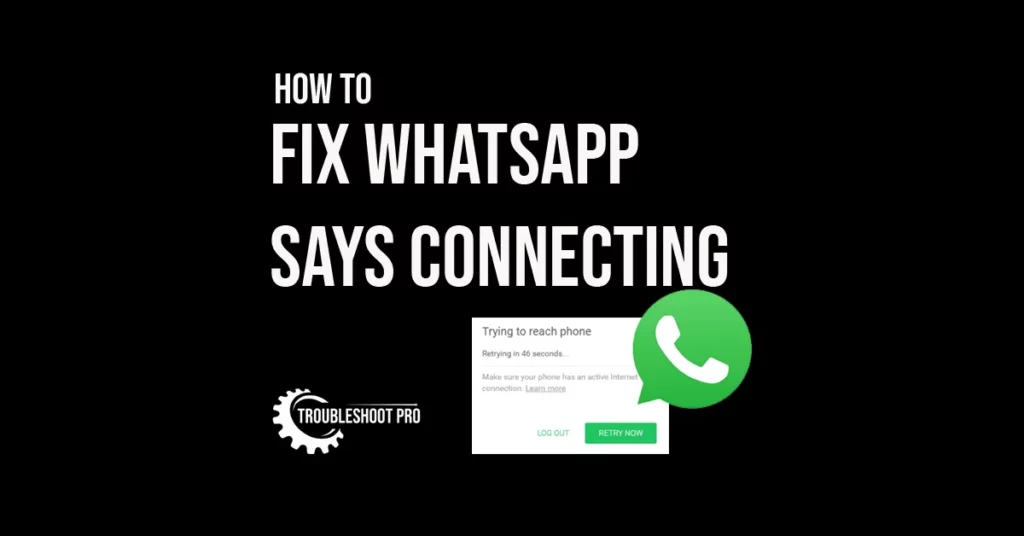
WhatsApp — a popular instant messaging and VoIP application — faces connection error once in a while. This error occurs when the application is unable to connect to the internet. As a result, users can neither send/receive messages nor voice call/video call their family & friends.
WhatsApp says ‘Connecting’ or ‘Trying to Connect’ error is mainly caused due to network issues either on the users’ side or on WhatsApp’s side (WhatsApp server outage).
Let’s take a quick look at the Solutions to fix WhatsApp Connection error:
- Troubleshoot your Network — Restart WiFi Router and/or Modem, Switch On & Off Airplane Mode, Stop Bandwidth Hogging, etc.
- Restart your Phone
- Reset Settings on your Phone (iPhone)
- Reset Network Settings on your phone (iPhone)
- Turn on Mobile Data/ WiFi data for WhatsApp
- Reinstall WhatsApp
- Turn off Data Saver Mode/ Low Data Mode
- Turn On Background App Refresh Feature for WhatsApp (iPhone)
- Clear the Cache of WhatsApp
- Update the WhatsApp application to the latest version
- Force Stop WhatsApp application
- Close all Background apps
- Allow all Apps permission to WhatsApp
- Clear Unnecessary Files/ Apps
- Use the Stable Android/ iOS version
- Wait it out if the WhatsApp server is down
I am going to delve deep into each troubleshooting step below. I have also included detailed steps and the corresponding screenshots. So, keep reading…
Why is my WhatsApp Not Connecting?
Here are the most likely causes for ‘WhatsApp not connecting’ or ‘WhatsApp Stuck on Trying to Connect’ error:
- Old WhatsApp version
- Network issue
- Bug-infused/ Corrupt WhatsApp Data files
- WhatsApp Cache Buildup
- An issue with the Phone’s Settings
- Multiple apps running in the background
- OS issue
- WhatsApp Server Outage
- Phone Device full/ low RAM
- Minor Software glitches
How to Fix WhatsApp Says Connecting Error
Below we have mentioned all the possible methods to solve the WhatsApp not connecting problem.
While some of the methods are specifically applicable to iPhones, other methods work on all Smartphone devices including Android.
1. Troubleshoot your Network
WhatsApp Connecting issues are mostly caused due to Network problems. So, first of all, check if you are able to use other apps that require the internet.
If other apps are working just fine, then the problem is in the WhatsApp application or the WhatsApp server. But if other apps are also not working, then there is definitely a network issue.
You can test your Network strength by browsing the site www.speedtest.net and then clicking Go.
In a minute or two, you will get the internet speed result. If your internet speed is good, then there is no network issue.
But if your internet speed is weak or moderate, you need to fix the network issue. Here are some tips that will help you solve the network problem:
i. Restart WiFi Router and/or Modem
More often than not, rebooting your WiFi router and/or modem is the solution to your network-related problems. So, make sure you do it before you jump to other network problem fixes.
To restart the router or modem, unplug its power cable for a minute and then plug it back in. The device will get restarted in a few minutes.
Generally, stable green light indicators mean that everything is fine with the Wifi/ modem. But if the light blinks or turns red, then there is an issue with the device.
ii. Switch On & Switch Off Airplane Mode
If you are facing WhatsApp connecting error while on Cellular/Mobile Data, then try switching on and then switching off Airplane mode. This will refresh the cellular connection.
iii. Switch Off & Switch On WiFi & Mobile Data
Try switching off & then switching on your Mobile Data and WiFi to fix WhatsApp connection error.
iv. Ensure your phone is not far from Wifi router
If you are using WiFi, make sure that you are not operating your phone afar from the WiFi router.
Also, ensure there are no obstructions (e.g. walls) in between that may hinder network signal strength.
v. Ensure you have a valid internet plan and no set data limit
Sometimes we simply forget that our existing data plan has expired. So, it is wise to check whether you have a valid internet plan. Also, remove any data limit that you have set.
Change the existing data plan if the data provided by ISP is not sufficient.
vi. Replace/Repair WiFi if found faulty
If after troubleshooting your WiFi router it’s still not working, then you should call a technician to get it fixed.
You will need to replace the old WiFi if it is beyond repair.
vii. Contact your Internet Service Provider
Before you contact your ISP, check whether other apps that require internet connectivity are working properly or not.
If they are working well, then it’s not a network issue. But if they are also not working, talk to your ISP and see if there is a problem from their end.
viii. Switch to a better internet connection
If you have the luxury of choosing from multiple WiFi, choose the one that has a better network strength.
Also, if you have more than one Internet Service provider, it’s best to choose the one that is currently offering better internet connection.
ix. Stop Bandwidth Hogging
If multiple devices are connected to your WiFi, then these devices are likely to hog your network bandwidth.
Therefore, there is a high chance that your phone is not getting enough bandwidth to run apps that require the internet.
So, I suggest disconnecting other devices from the same Wi-Fi.
x. Consider changing your ISP
You should always use choose your Internet Service Provider based on the location you live.
There’s no use in choosing an otherwise good internet operator who is unable to provide better internet connectivity in your locality.
Check with all the available ISPs in your locality and choose the best option. Change your existing ISP if required.
2. Restart your Phone
The first thing you should do if you face WhatsApp connecting issue is to restart your smartphone. This will give your phone a fresh start as it will stop all the running processes that were hampering your device’s performance.
Restart an Android Phone:
This is how you restart your Android phone:
1. Hold down the Power button for 5-10 seconds.
2. Then, select Restart.
This should work for most Android phones. But it may differ depending the brand and the model of the smartphone.
This is how you restart your iPhone:
Restart iPhone X or other higher iPhone models:
1. Simultaneously press & hold Side button & any of the Volume buttons (Volume Up or Volume Down) for 5-10 secs.
2. Then, drag the power slider to switch off the phone.
3. Wait for a couple of minutes after the phone has completely switched off.
4. Next, press & hold the side button for 15-20 secs to restart your phone.
Restart iPhone SE, iPhone 8, or other lower iPhone models:
1. Simultaneously press & hold Lock button & Home button for 5-10 secs.
2. Then, drag the power slider to switch off the phone.
3. Wait for a few minutes after the phone has completely switched off.
4. Next, press & hold the Lock button for 15-20 secs to restart your phone.
3. Reset Settings on your iPhone
A change in iPhone Settings may also be responsible for the connecting error. Luckily, you don’t need to reset your whole phone to fix that. You just need to reset Settings. This is how you do it:
1. Click Settings option.
2. Select General.
3. Choose Reset or Transfer iPhone.
4. Finally, tap Reset Settings option.
4. Reset Network Settings on your iPhone
A wrong Network Setting in your iPhone may also cause WhatsApp connecting issues. In such a case, you need to reset the Network settings.
This is how you do it:
1. Click Settings
2. Then, choose Reset
3. Hit Reset Network Settings
4. Enter passcode
5. Select Reset Network Settings option again
5. Check whether Mobile Data/WiFi Data is Enabled For WhatsApp
If you have accidentally disabled Mobile Data for WhatsApp on your phone, then WhatsApp will face connecting issue.
iPhone:
Here’s how to enable Mobile data for WhatsApp on iPhone to fix that problem:
Settings > Mobile Data> WhatsApp > Turn on the toggle switch next to WhatsApp.
Android Phone:
Here’s how to turn on mobile data/WiFi for WhatsApp on Android phone. The steps shown below are for Xiaomi Android phone. These steps may vary a little depending on the phone you are using.
1. Long press WhatsApp application and click App info option.
2. Now, tap on Restrict data usage option.
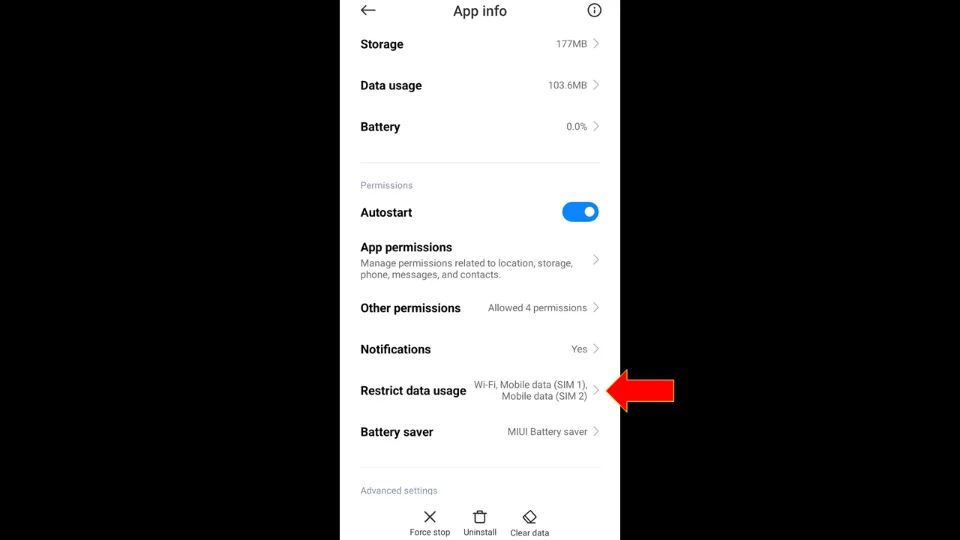
3. Ensure WiFi and mobile data are enabled. Then, click OK.
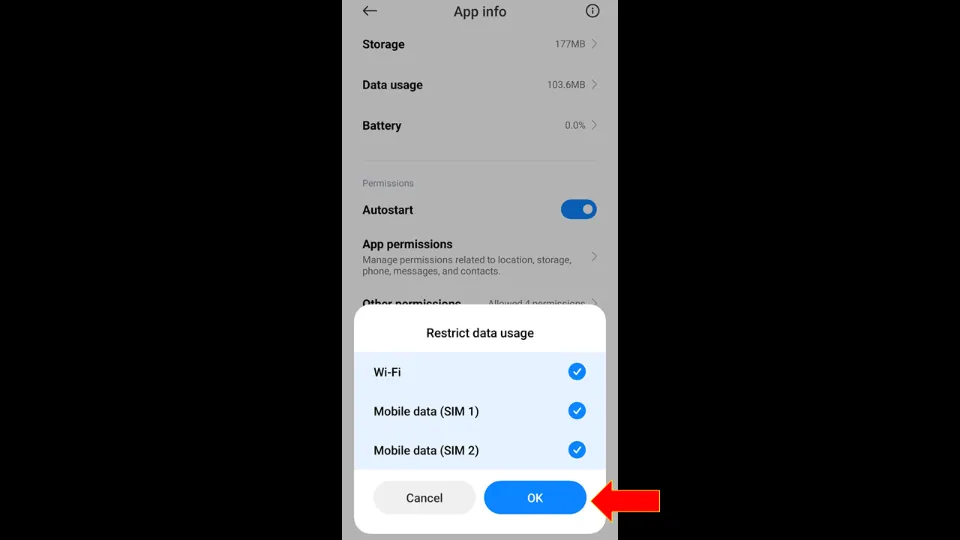
6. Reinstall the WhatsApp App
A faulty app version or a bug-infused WhatsApp application is one of the main causes of WhatsApp connecting issues. This can be solved by reinstalling the WhatsApp application.
Android Phone:
Here’s how to reinstall WhatsApp on Android Phones:
1. Go to Settings.
2. Open Apps.
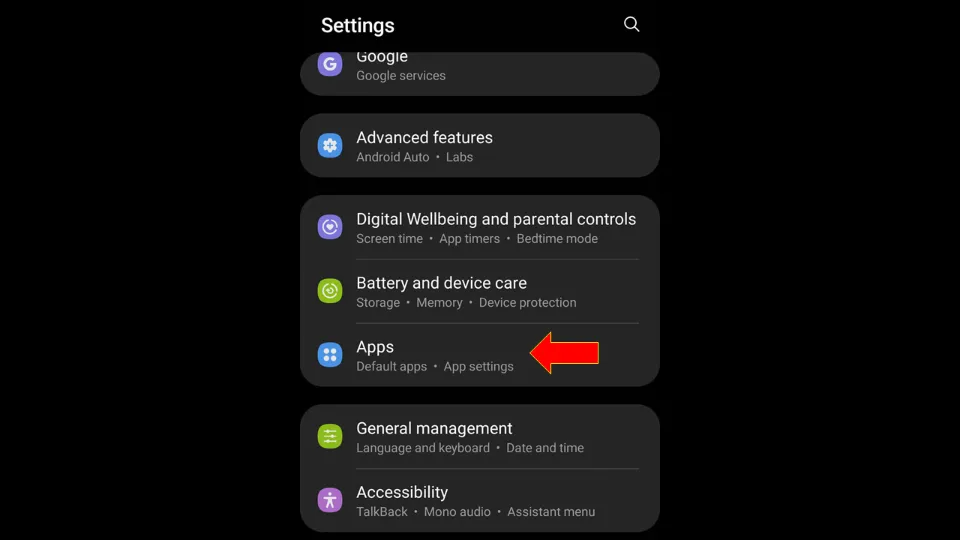
3. Scroll down to WhatsApp and click it.
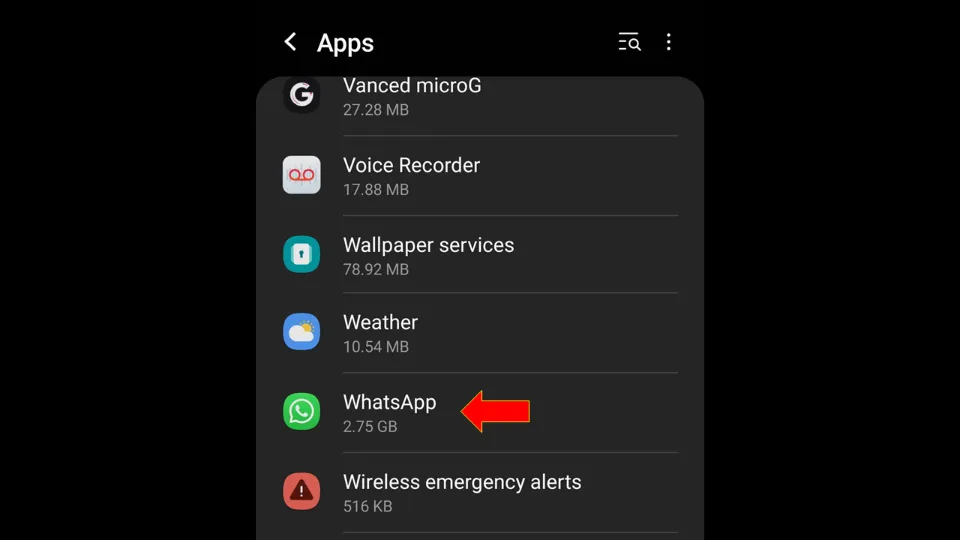
4. Select Uninstall.
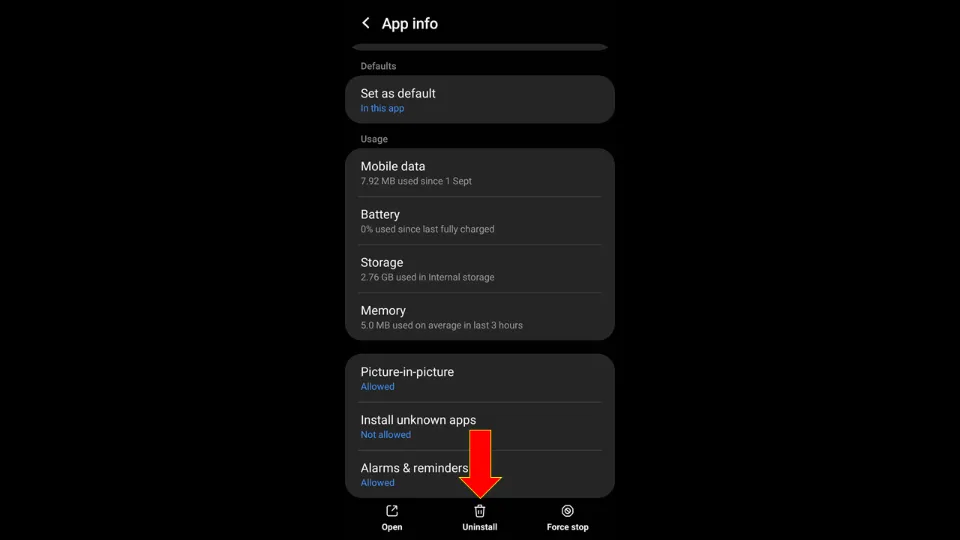
5. Confirm by clicking OK. You can also choose to keep the WhatsApp data by selecting the option Keep X GB of app data.
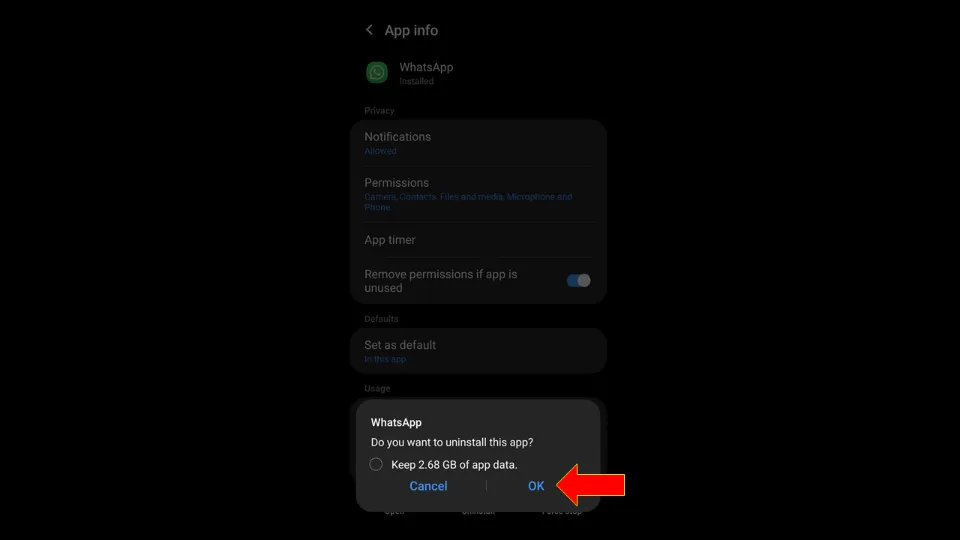
6. Now, visit the Google Play Store, search for WhatsApp and install the app.
iPhone:
Here’s how to reinstall WhatsApp on iPhone:
1. Go to Settings
2. Click General
3. Then, click iPhone storage
4. Locate WhatsApp app
5. Then, click Offload app. This will free up the storage used by the app but keep its data and documents. If you reinstall the app, your data will be reinstated.
6. Restart your phone.
7. Finally, locate the WhatsApp icon and click it. This will reinstall the app.
Hopefully, this will solve your problem.
7. Turn off Data Saver Mode/Low Data Mode
Even though turning on Data Saver Mode on your phone will save internet data on your phone, it may also cause some apps to not function efficiently.
So, if you have turned it on intentionally or accidentally, you should switch it off if you are facing WhatsApp connecting issue.
Android Phone:
This is how you turn off Data Saver Mode on your Android phone:
1. Click Settings
2. Select Connections.
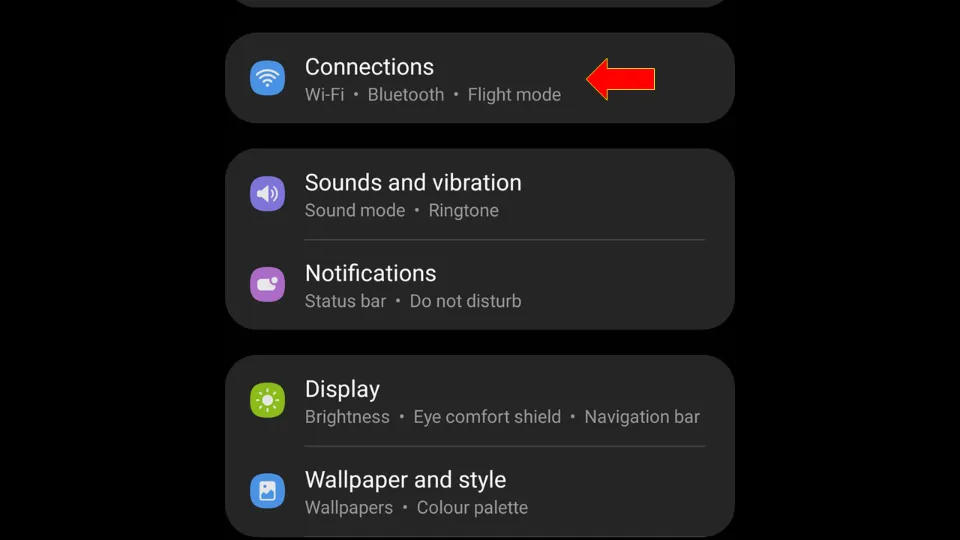
3. Choose Data usage.
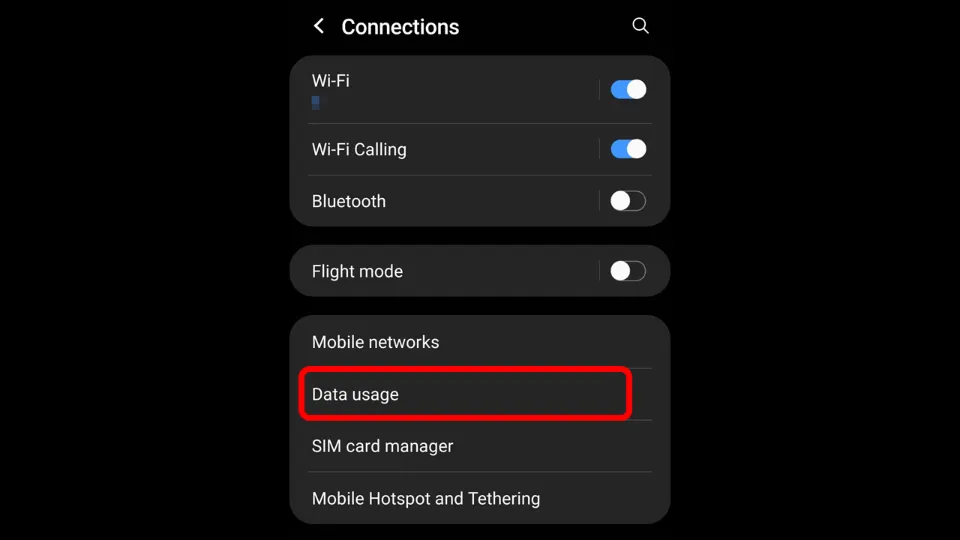
4. If the Data saver is OFF. You do not need to do anything. If it’s ON, click it.
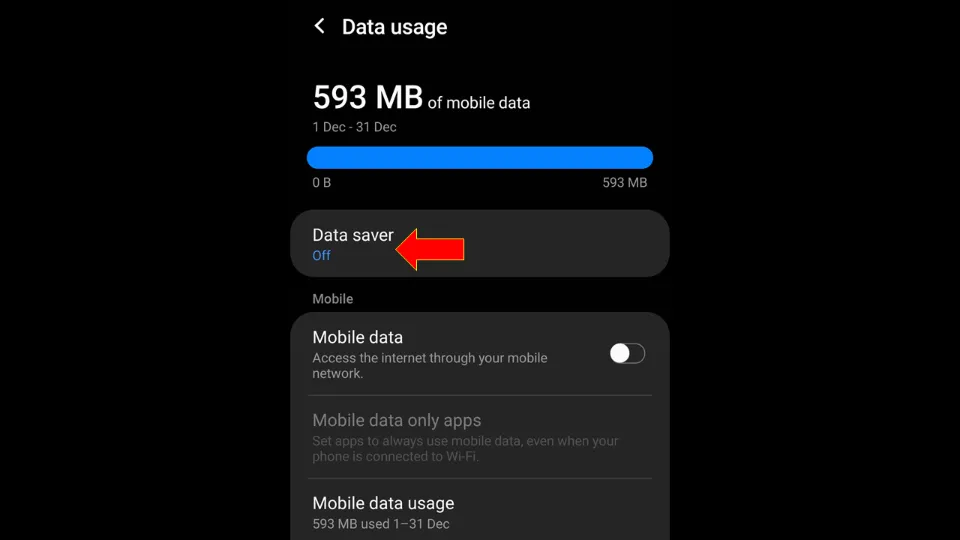
5. Ensure Turn on now option is disabled.
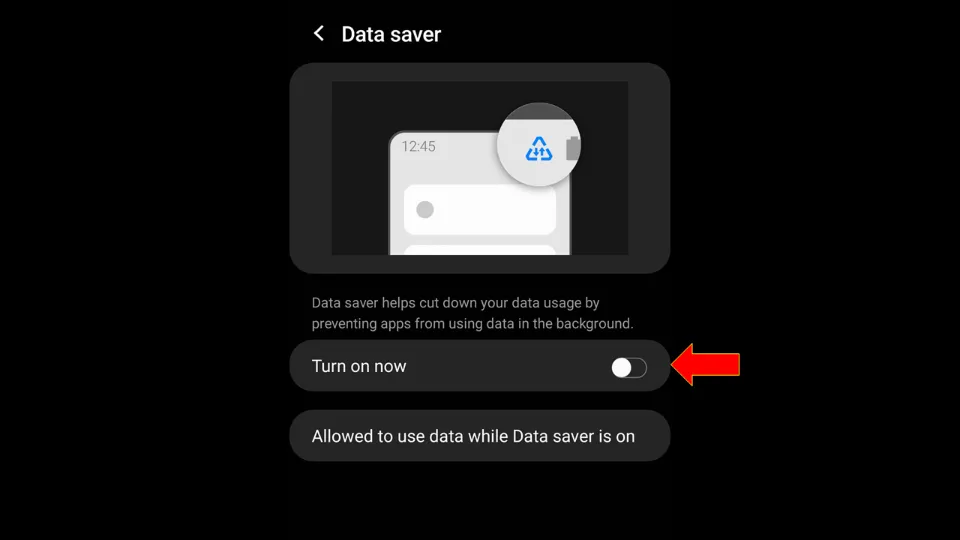
Note: Even if you keep Data Saver Mode turned on on your phone, you can allow the WhatsApp application to use data without restriction. Here’s how:
1. Go to Settings> Connections> Data usage> Data saver(ON)
2. Select Allowed to use data while Data saver is on.
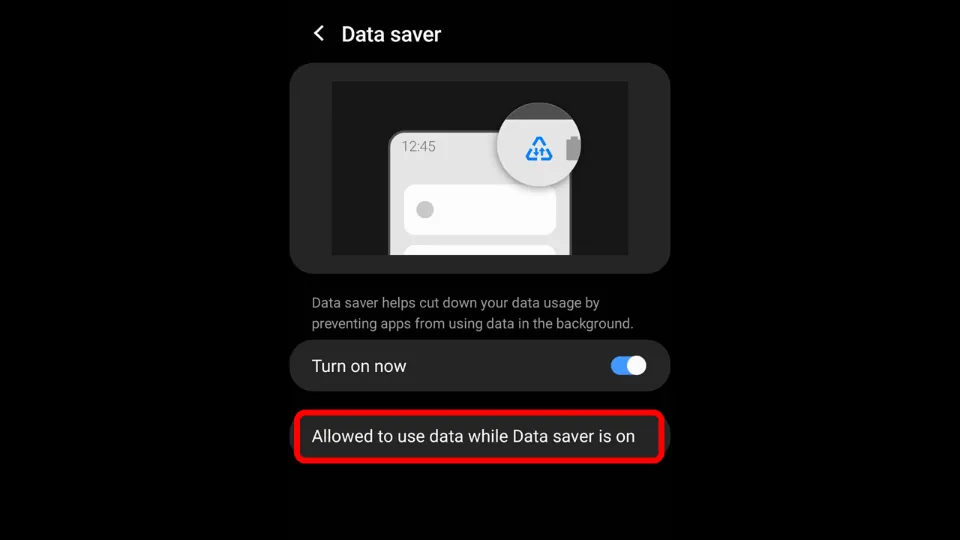
3. Turn ON for WhatsApp.
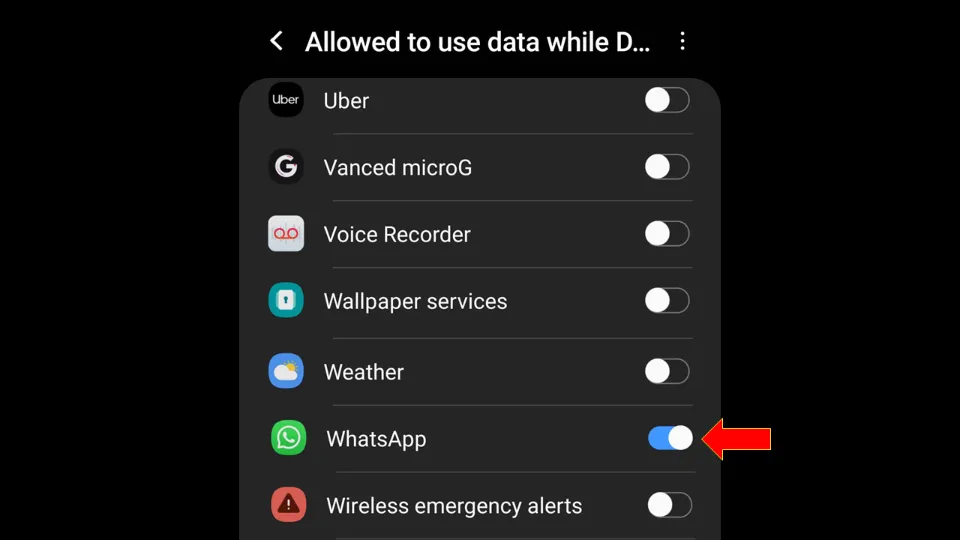
But sometimes even though you have removed data restrictions from WhatsApp application, you may still face a connecting error. So, I recommend disabling the Data Saver Mode on your phone.
iPhone:
iOS 13 and higher versions of iPhone allow users to turn on Low Data Mode to save data. If you too have turned it on, it is probably not allowing WhatsApp to access enough data to run smoothly.
So, make sure you have turned the feature off. This is how you do it on different iPhone models:
- For 5G phones
Settings > Cellular> Cellular Data> Data Mode> switch off Low Data Mode
- For LTE/4G phones
Settings > Cellular> Cellular Data> > switch off Low Data Mode
- For Dual Sim Phones
Settings > Cellular> Cellular or Mobile Data> Type your mobile number> switch off Low Data Mode
- For Wi-Fi
Settings > Cellular > Info button > Switch off Low Data Mode
8. Turn On Background App Refresh Feature for WhatsApp on iPhone
Background App Refresh is a feature that permits applications to refresh their content even in the background. Thus, it reduces the loading time of apps during app start-up.
Turn this feature on for WhatsApp if the app is displaying a connecting error. Here’s how you do it:
1. Select Settings
2. Choose General
3. Tap Background App Refresh
4. Locate WhatsApp
5. Enable the toggle switch next to WhatsApp.
9. Update WhatsApp App to the Latest Version
You may face WhatsApp connecting error if you are using an old version of WhatsApp. That’s why you should update WhatsApp to the latest version. Here’s how:
1. Go to Google Play Store/ iOS Store.
2. Search for WhatsApp application using the Search tool.
3. If there is a new version available, you will see the Update option. Click on it to update WhatsApp to the latest version.
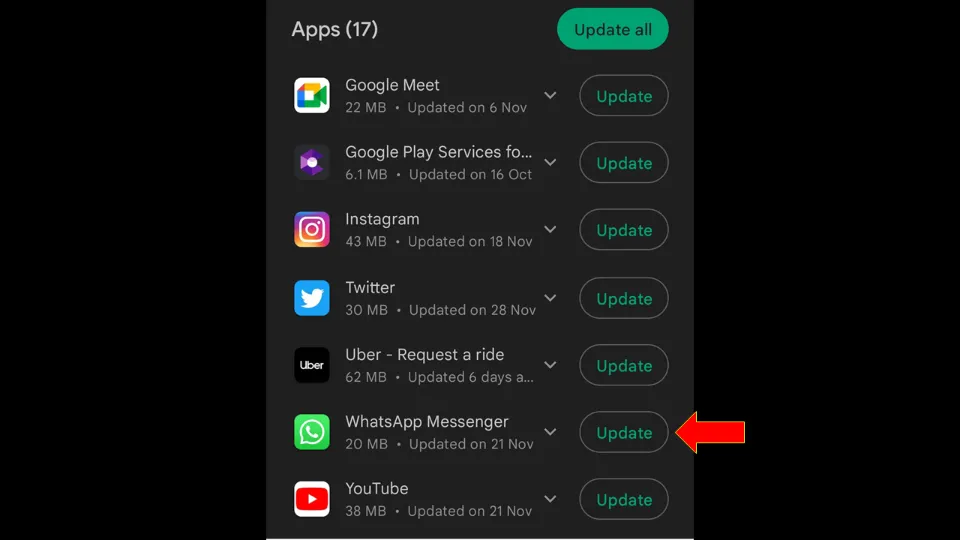
10. Clear Cache of WhatsApp
Accumulation of a bug-infused cache can cause WhatsApp connecting issues. So, try to clear WhatsApp Cache to solve your problem.
Here’s how you do it:
1. Select Settings
2. Choose Apps.
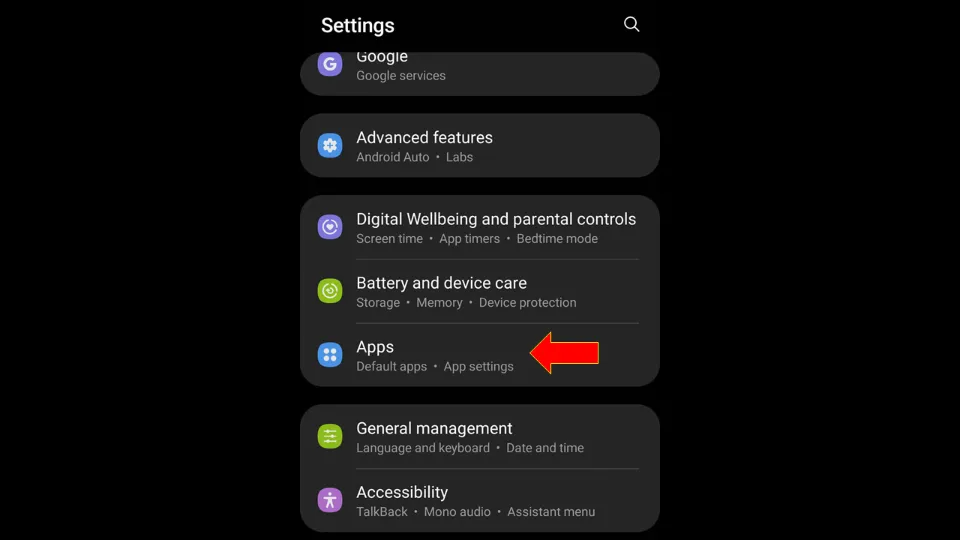
3. Search for WhatsApp app & select it
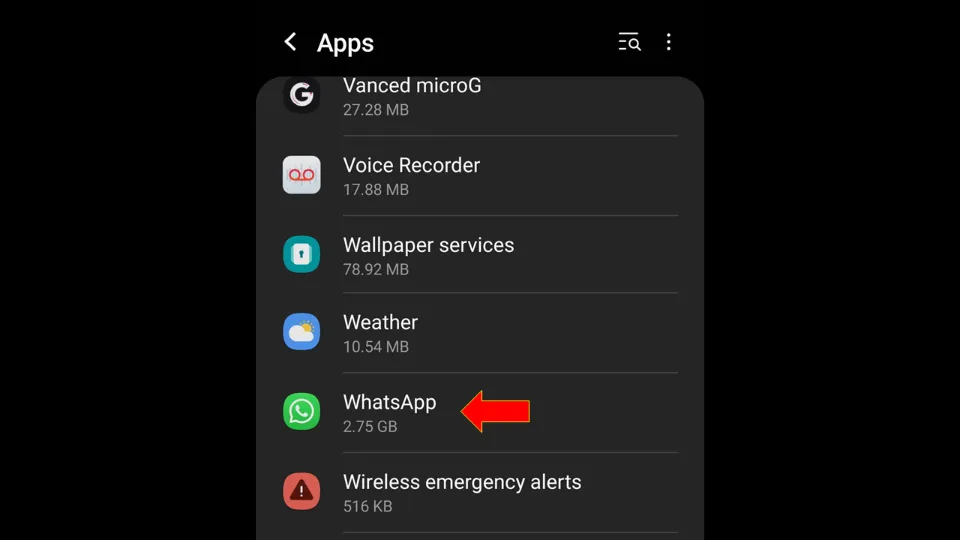
4. Hit Storage.
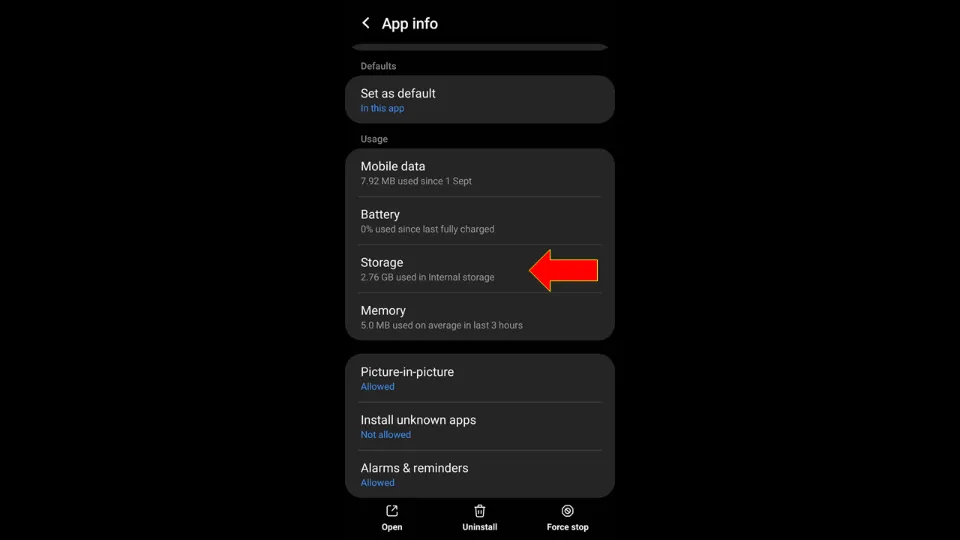
5. Then, select Clear cache.
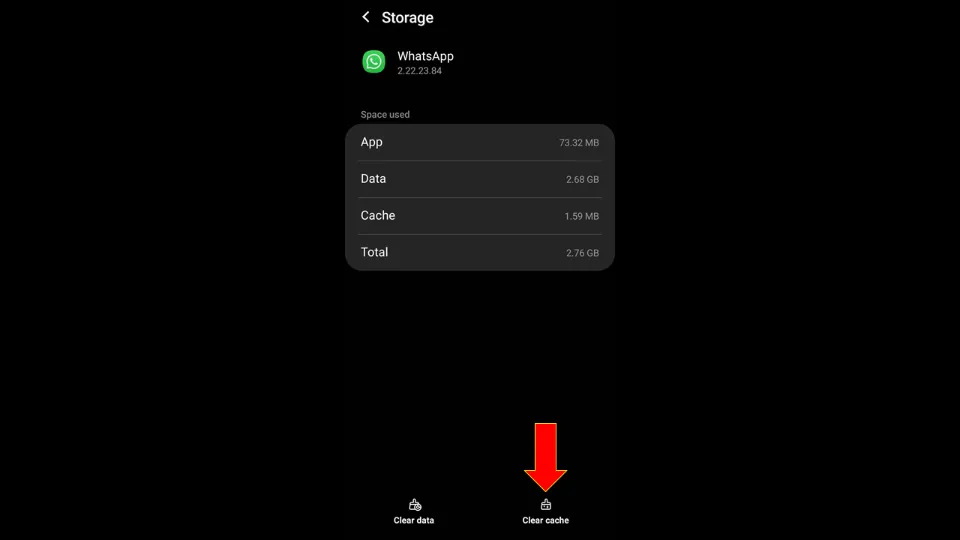
11. Force Stop WhatsApp Application
Sometimes when WhatsApp app is not working properly, force-stopping the application and then restarting it solves the issue.
Here’s how you force stop WhatsApp:
1. Select Settings
2. Choose Apps.
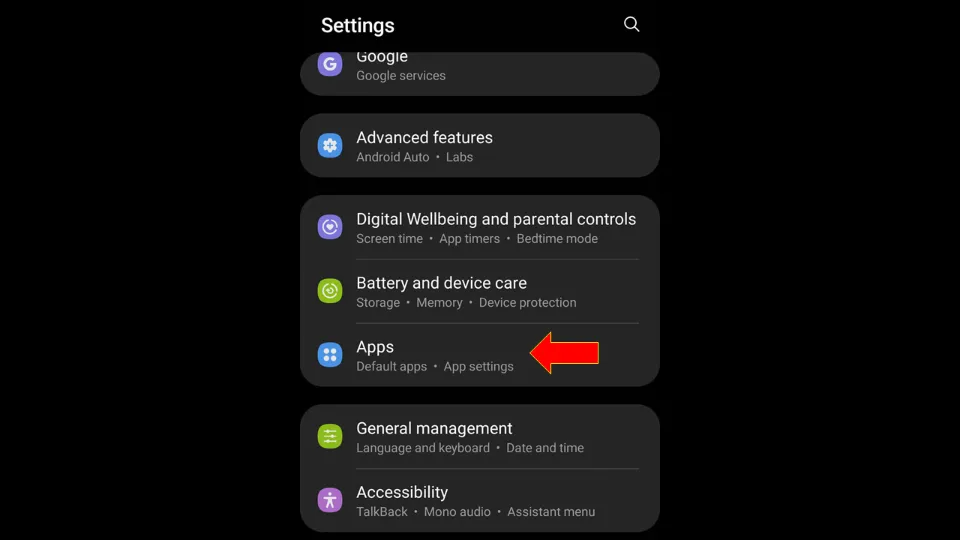
3. Search for WhatsApp app & select it.
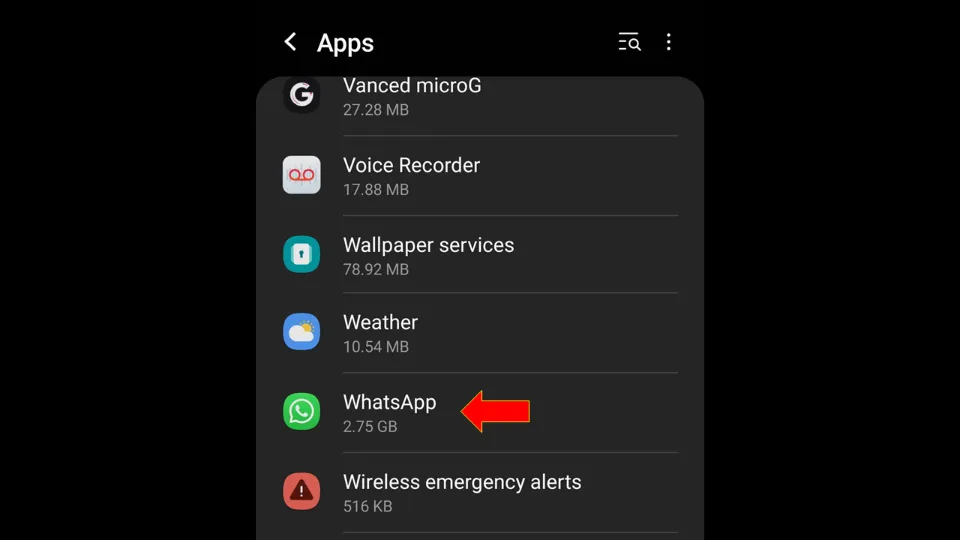
4. Select Force Stop.
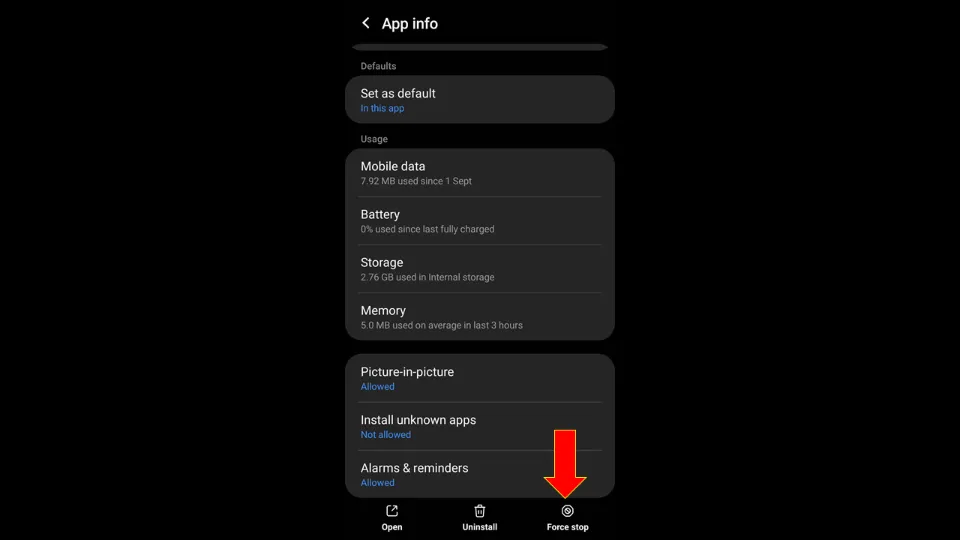
5. Select OK.
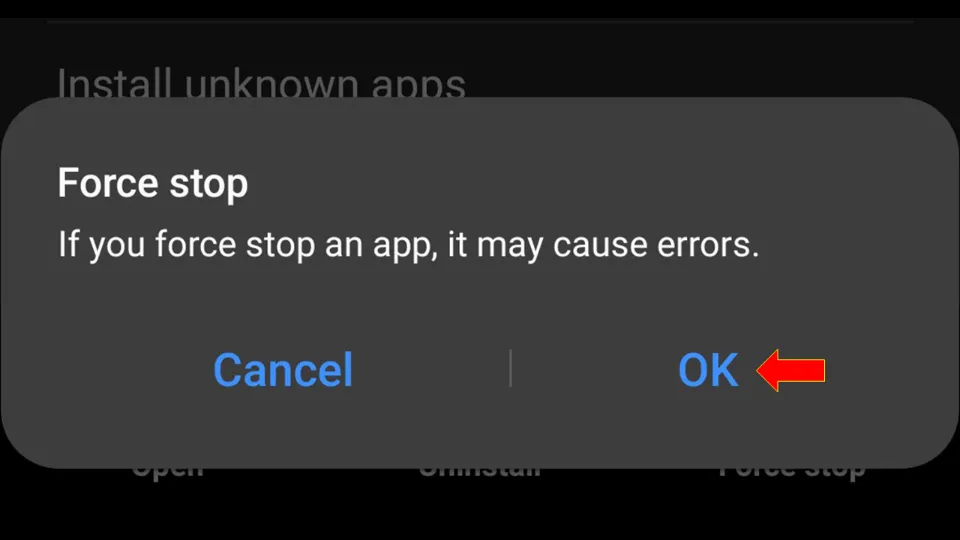
12. Close all Background Apps
If too many apps are running in the phone’s background, the device’s performance slows down. It’s because the running apps are utilizing a major portion of your phone’s RAM.
Closing all the background apps will free up RAM. And hence, all your apps including WhatsApp will run properly when restarted after closing the background apps.
Here’s how you close all background apps (Screenshots taken on Samsung Galaxy):
1. Select the III icon on the bottom left corner of the screen.
2. Now, you can close all the apps open in the background by selecting Close all. You can even close them one-by-one by swiping up on each app screen.
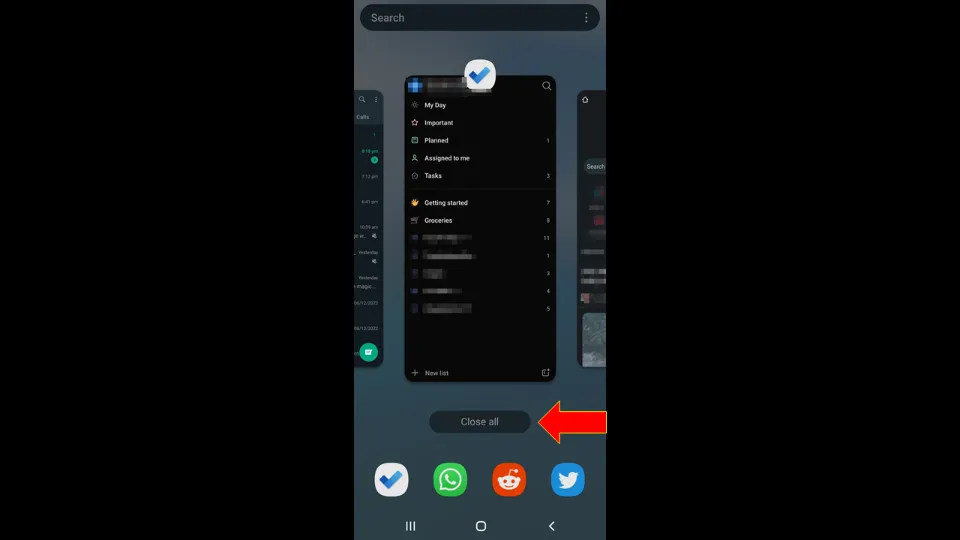
13. Allow all Apps permission to WhatsApp
WhatsApp may not run smoothly if you have not allowed all apps permission to WhatsApp or denied some permissions.
Normally, WhatsApp should notify you if the permissions are missing. But just in case, check if everything is OK.
Here’s how to allow Apps permission to WhatsApp:
1. Go to Settings>Apps> WhatsApp
2. Select Permissions.
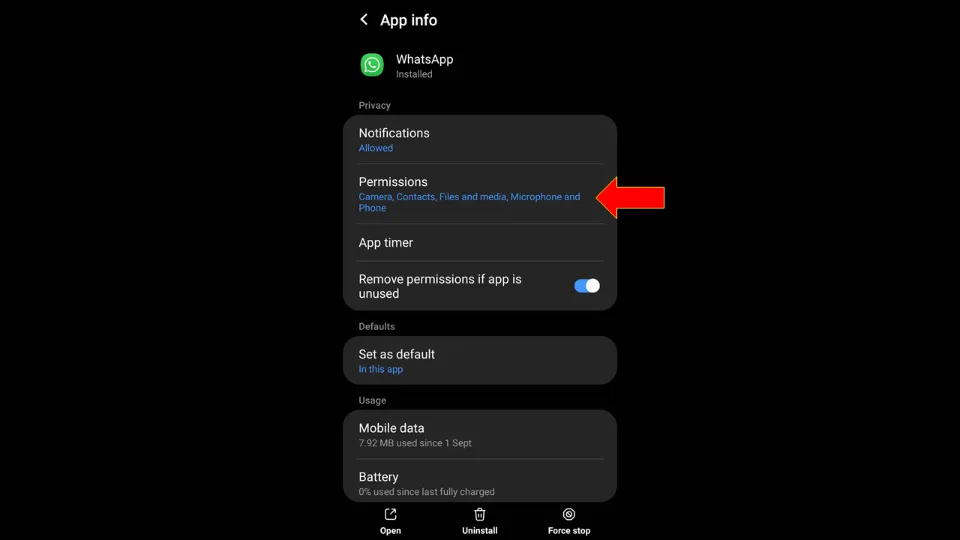
3. See if there is any permissions missing that is Crucial for WhatsApp to work. For example: Contacts, Camera, Microphone.
If not, allow them.
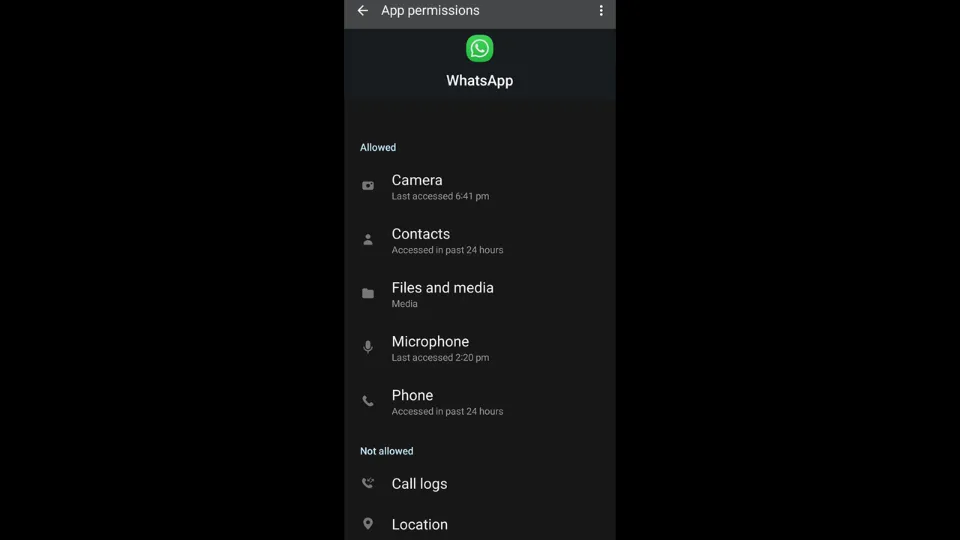
14. Clear Unnecessary Files/Apps
If your device’s memory is full, its performance will reduce drastically.
And this may also be reflected in WhatsApp application performance. So, it is wise to remove unnecessary files and uninstall those apps that you rarely use.
15. Use the Stable Android/iOS Version (Don’t Use the Beta Version)
I recommend using stable Android/ iOS version even though you may feel the urge to try new features offered by the Beta version.
This is because beta versions often encounter connectivity issues.
16. Check whether WhatsApp Server is Down
There’s also a high chance that you are not facing WhatsApp connection errors because of any phone or network issue from your end, but because of WhatsApp server outage.
If this is the case, it’s not only you who is facing the WhatsApp connection error but every other user in your area/ country.
In such a case, there is not much you can do. You have to wait till the WhatsApp server is back online.
You can check whether the WhatsApp server is down by visiting https://downdetector.com/
Note: If you are facing issues while texting/calling a particular contact, then the problem may be at the receiver’s end. Tell them to troubleshoot the problem by following this guide.
Recap: Fix WhatsApp Not Connecting
WhatsApp connection issue mainly stems from network issue, outdated WhatsApp application, or WhatsApp server outage.
- WhatsApp ‘Connecting’ error can be solved by troubleshooting your network issues. Rebooting your Wi-fi router/modem or Switching Airplane Mode On & Off might do the trick.
- You can also try restarting your phone to fix the issue.
- Reinstalling WhatsApp or updating it to the latest version can also solve the problem.
Please try the solutions provided above one-by-one and I am certain that your problem will be resolved.
But, if the WhatsApp server is down, there’s nothing you can do about it. In that case, you have to wait till the server is back online.
More Resources:
How to Fix 5xx Error on WhatsApp
How to Fix YouTube Vanced Not Working