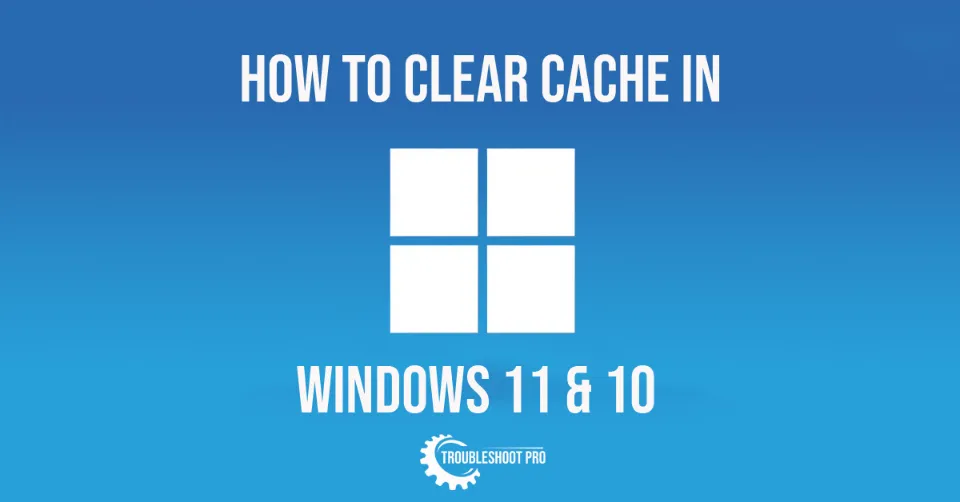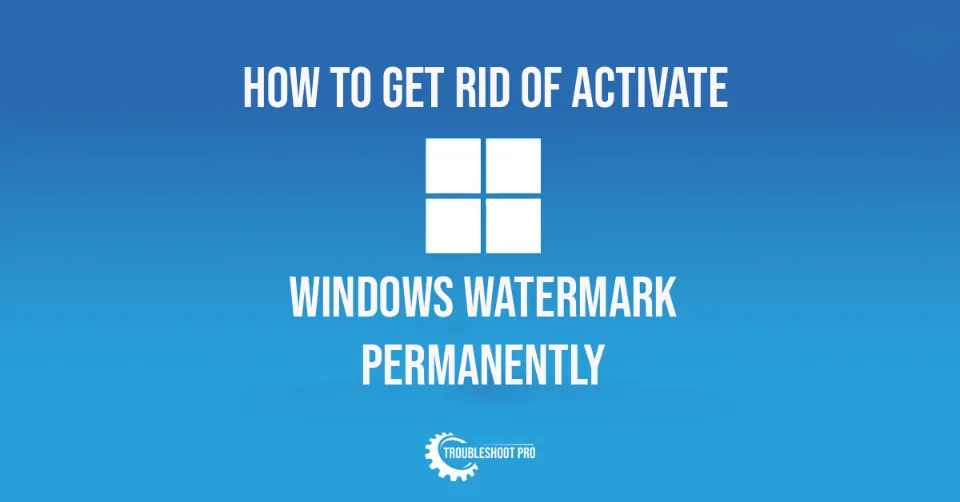Facing trouble with your Rollo printer, not printing? Discover possible causes and solutions for this frustrating issue to get your printing back on track.
What Causes Rollo Printer to Not Print
Identifying the specific cause will help troubleshoot and resolve the Rollo printer’s printing issue effectively.
Several factors can cause a Rollo printer to not print:
- Poor or unstable connections between the printer and the computer.
- Incorrect printer settings, such as paper size, orientation, or print quality.
- Outdated or incompatible printer drivers.
- Paper jams.
- Insufficient power supply.
- Network connectivity issues (In the case of wireless printers).
- Firmware Outdated.
- Incorrectly loaded label rolls or using incorrect label sizes.
- Overheating.
- A backlog of print jobs in the queue can prevent new print requests from being processed.
- Dust or debris.
- Empty or improperly installed ink or toner cartridges.
- Other hardware connected to the computer might conflict with the printer’s operation.
How to Fix Rollo Printer is Not Printing
There could be several reasons causing this Rollo printer is not printing error. Let’s try to get things back on track. Here are some simple troubleshooting steps you can try out:
1. Ensure Your Rollo Printer is ON
Before you dive into other troubleshooting methods, just double-check that your Rollo Printer is switched ON. Check the switch at the back of the printer too.

You should be able to see the green light at the top of the printer.
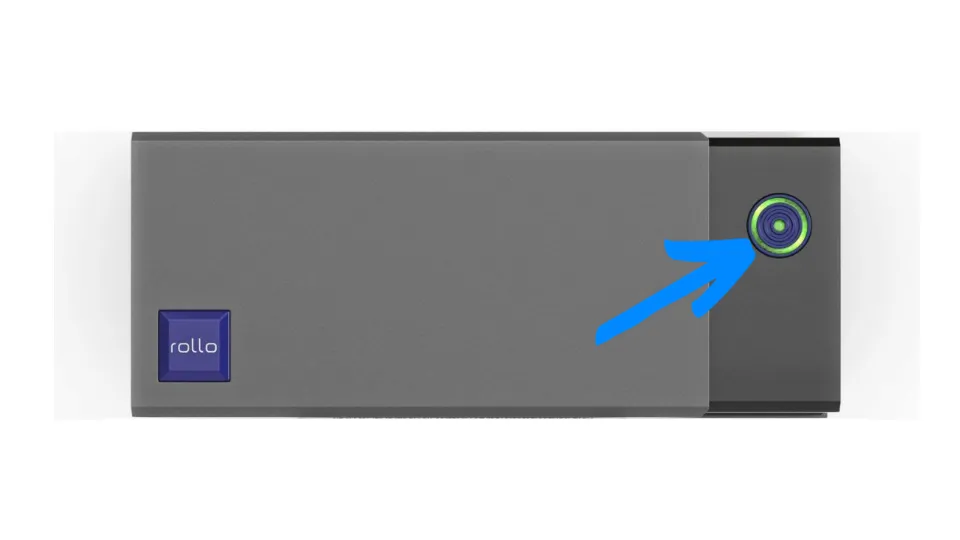
2. Check the Power Cables
Sometimes, the printer might not be working simply because the power cord isn’t inserted in the socket. So, check the power cable – let’s make sure it’s inserted properly on both ends – at the back of your printer and near the wall outlet.
And while you’re at it, check your power cord for any noticeable damages. We want everything to be in tip-top shape!
3. Ensure a Secure USB Cable Connection
If you’re still facing the Rollo printer not printing blues, don’t lose hope just yet! The USB can be the issue too, so let’s check that.
Make sure your USB cable is fitted properly at both ends. Oh, and if you’re among the WiFi Rollo Printer gang, you can skip this part and scroll down for some WiFi-specific troubleshooting steps.
4. Restart Printer and Computer
Give your printer a little rest – power off, unplug, wait a moment, and then plug it back in.
And hey, your computer deserves a quick break too. Restart it to sweep away any sneaky glitches.
Alright, we’ve covered the printer basics, and now it’s time to dive into some advanced troubleshooting tailored just for you.
5. Make Sure the Label Paper is Loaded Correctly
You’ve got a batch of labels ready to roll. Now, let’s avoid a common mistake – make sure you load the labels with the peel-off part facing up to the ceiling.
6. Make Sure the Correct Active Printer Name is Selected
Maybe your printer was working fine all along but now you’ve got a curious situation. The printer’s green light is ON, yet the printer is just not printing. Well, chances are you’ve done something pretty normal like changing the USB port.
Every time you plug your Rollo printer into a new USB port, Windows considers it a new device. Therefore, the printing requests don’t go through.
But here’s the fix, and it’s simple: pop your printer back into its original USB port, and you’re golden.
Or, if you’d like to use the new port, head over to the Control Panel > Devices and Printers,
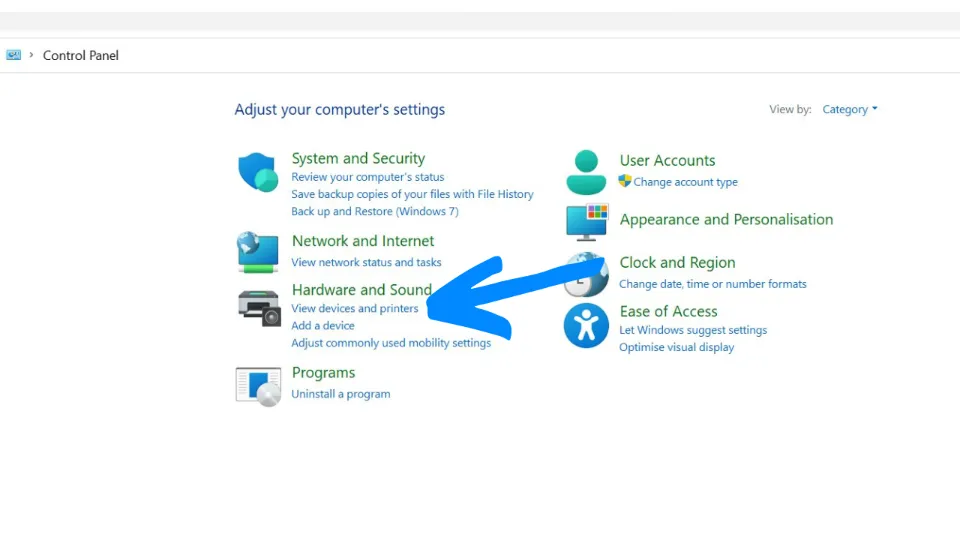
and there, you can select the Active version.
Seeing multiple Rollo printer versions? Now, why’s your PC being all fancy and creating multiple versions? Well, turns out it’s just trying to make life easier – you can run more than one printer from your trusty computer, and each gets its own set of personalized label options. Pretty neat, huh?
7. Clear Print Queue
Sometimes, the queue gets a bit crowded. Clear away those print jobs, hit refresh, and let’s start anew.
8. Make Sure the Label Size is Correct
Let’s talk label sizes for a sec!
Your Rollo Printer can handle labels up to 10.4cm (4.1 inches) wide, including 4″ x 6″ labels.
But here’s the deal: if you’re sending a label that’s too short or too long for its liking, that might be the culprit behind any printing hiccups.
Now, let’s figure out how to check your label size. I have provided instructions for both Windows and Mac:
For Windows:
Head over to the Control Panel.
Look for the Devices and Printers section.
Give Rollo a right-click, and choose Printer Preferences.
Hit that Advanced button.
Most 4 x 6 labels play around in the ballpark of 100mm x 150mm.
For Mac:
When you’re in the print window, just select either 100mm x 150mm or the 4″ x 6″ size.
Oh, but wait –Some apps (Adobe Reader’s the mischievous one) might decide to do their own label thing, completely ignoring your settings. So, before you hit that print button, double-check the “Page Setup” and “Paper Size” in the print window. Let’s make sure those in-app size settings are spot on!
9. Check for Hardware Issues
Peek inside – no paper jams or hidden surprises, right?
10. Run The Automatic Label Identification
Is your printer flashing a red light?
Don’t worry, there’s a fix for that! It might be that your trusty Rollo needs a little “re-learning” or calibrating session for your labels.
Now, here comes the magic touch: find that circular button on top of your printer. Give it a press and hold, and when you hear a single beep, let go.
Watch the labels shimmy in and out – that’s the automatic label identification dance starting. Your Rollo’s all about analyzing their size and other cool features.
And hey, if the identification dance doesn’t kick off as planned, no worries! Just turn off the printer and give it a moment’s rest, then flip the power switch back on. You can also give the USB cable a breather before you start the process again.
Once the label test is all wrapped up, plug that USB cable back into your Rollo and give your print another shot.
By the way, here’s a neat trick: if you ever need to print a test page, just press and hold that top circular button until you hear two beeps.
11. Clean Your Rollo Printer
As time goes on, a bit of dust starts to gather inside your Rollo Printer.
Sometimes, things can get pretty clogged up, and that can mess with the ink’s smooth contact with the labels. But hey, no worries – we’ve got a super easy fix.
First things first, give your printer a break. Turn it off and give it a little unplug. Then, it’s time for a mini-adventure: open up your printer.
Grab some isopropyl alcohol and a trusty Q-Tip. Dip the Q-Tip in the alcohol, and give the printer head a gentle and thorough cleaning. You can also use alcohol pens for this if you’d like.
Now, it’s test time. Fire up that printer and let it do its thing. You’ll probably see that whatever was bugging it has vanished, and it’s back in action, ready to print your dreams.
12. Printer Drivers
Make sure the printer drivers are up-to-date on your computer. If they need a refresh, you can always visit the Rollo website for the latest version.
13. Take a Test Print
Ready for a quick test? Ask your printer to print a test page from its settings. if it responds, you’re all set!
Wireless Rollo Printer Not Connecting
In the wonderful world of Rollo, a shiny new star arrived in 2021 – the Rollo Wireless Printer. But, like with any new tech, some of our users have been encountering a bit of a WiFi hiccup.
Now, don’t worry – I’ve been on the case! I’ve rounded up some top-notch troubleshooting steps that might just help you tackle this issue:
- Give your PC a little rest – restart it.
- Give your router some well-deserved rest too – give it a restart as well.
- If there’s a firewall causing a bit of a ruckus, consider disabling it.
- Uninstall and then reinstall that trusty Rollo Printer Driver.
- Sometimes, a direct invite works wonders – manually add the Rollo Printer using its IPv4 address.
And hey, if these steps don’t quite do the trick, no worries! We’ve got a couple of nifty backup plans:
Option one: Grab that USB cable for a temporary connection with your printer. Not quite the wireless dream, but it’ll keep the printing magic alive.
Option two: Your smartphone to the rescue! Set up a hotspot and connect both your PC and printer to that hotspot. Who needs traditional WiFi anyway?
Recap — Rollo Printer is Not Printing
Let me quickly recap the steps to troubleshoot Rollo printer stopped printing:
- Ensure Your Rollo Printer is ON
- Check the Power Cables
- Ensure a Secure USB Cable Connection
- Restart Printer and Computer
- Make Sure the Label Paper is Loaded Correctly
- Make Sure the Correct Active Printer Name is Selected
- Clear Print Queue
- Make Sure the Label Size is Correct
- Check for Paper Jams
- Run The Automatic Label Identification
- Clean Your Rollo Printer
- Printer Drivers
- Take a Test Print
If you find yourself in this situation and can’t seem to fix it with these troubleshooting steps, Rollo’s got your back with a one-year warranty from your purchase date.
If you’ve given these steps a try and your Rollo printer is still not printing, it might be time for a professional touch. Could be a hardware hiccup, you know? Don’t sweat it – just reach out to Rollo’s friendly customer support team or consider getting some expert assistance from a qualified technician.
If your Rollo printer is printing blank pages, check out our guide: Why is Rollo Printer Printing Blank Pages & the Fixes.