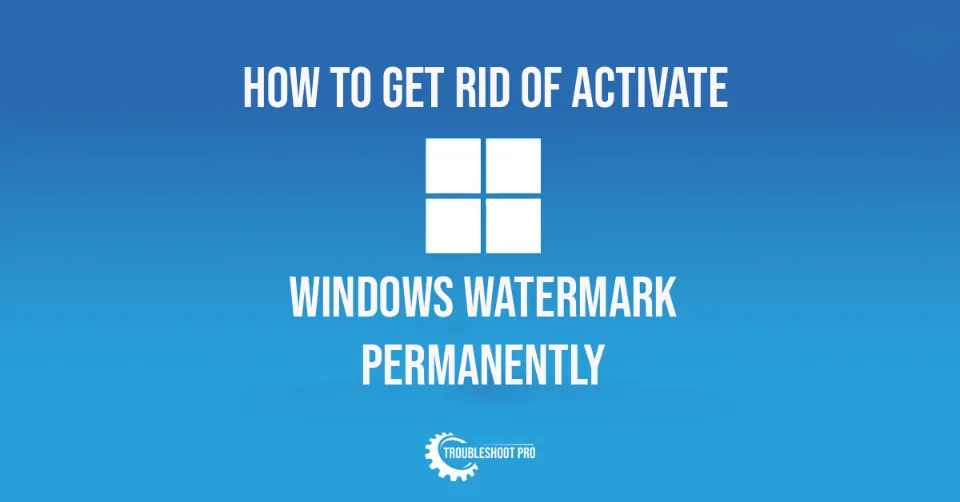Are you running low on storage space on your Windows Computer/ Laptop? Or the Windows 11 behaving unusually? In such cases, your first course of action should be to clear cache. Today, I will teach you the steps to clear cache on Windows 11.
Although the screenshots have been taken on a Windows 11 Laptop, these steps will remain pretty much the same for all Windows-enabled devices. For instance, similar steps can be employed on PCs, laptops, and other similar devices. Also, these steps work similarly on all Windows operating systems, be it Windows 10, Windows 8.1, or Windows 7.
Caches are temporary data stored in the form of images or files. They are basically formed to decrease the loading time of apps or devices.
When you open any app or initiate a system program, data is stored. This is to ensure the next time you open the app/program, it loads quicker. But over a period of time, these caches accumulate and form a sizeable amount. This can actually slow down your device and will eat up your device storage space.
To eradicate these issues, you have to clear cache on Windows. If you have also run into similar problems, we have the solutions listed for you. Go through the entire guide to learn how to Clear various types of Cache in Windows 11.
RELATED:
Get Rid of Activate Windows Watermark Permanently
Why do I need to Clear Cache on Windows?
You need to clear cache on Windows for the following reasons:
1. Improve performance of your device
2. Free up device storage space
3. Remove corrupted cache files if any
4. Troubleshoot problems denying webpage access
5. Tackle slow down of apps installed on device or device hang
6. The sudden closing of certain apps/ Apps misbehaving
How to Clear Cache on Windows?
In this section, we will learn how to clear cache on windows 11. You can also apply the same methods to clear cache on windows 10 or other windows operating systems.
There are many methods to clear cache on Windows. We will look at all the probable methods. I have ensured that all the steps are kept simple so that you can easily follow the steps. Let’s learn them:
1. How to clear cache on Windows 11 using Disk Cleanup
Disk Clean-up can be used to clear cache in windows. Here’s how:
1. Select the Search button to search for Disk Cleanup.
2. Hit the Disk Cleanup icon to open it.
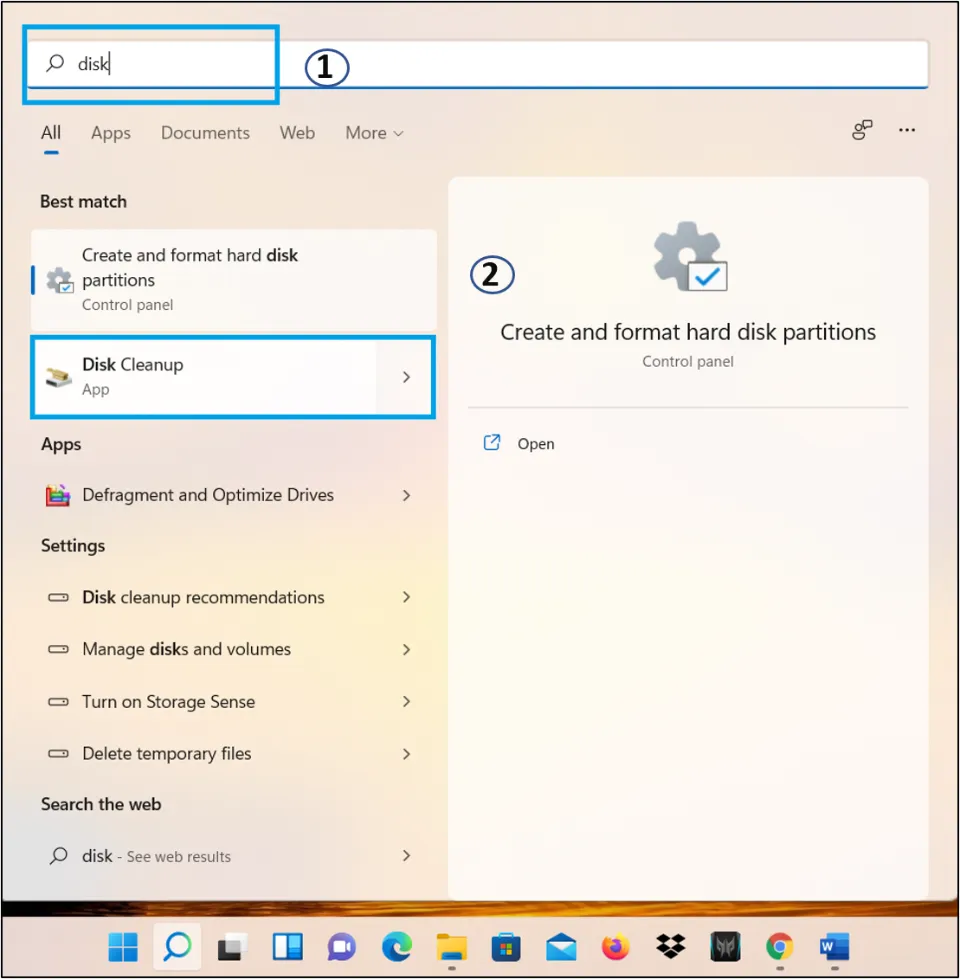
Note: You can also open Disk Cleanup from Run. Open Run after searching it using Search tool. Search cleanmgr.exe in Run. Click OK to open Disk Cleanup.
3. Choose the drive in which Windows is installed. In my case, it’s the C drive. You can also choose other drives to clear the cache from them. Then, click OK
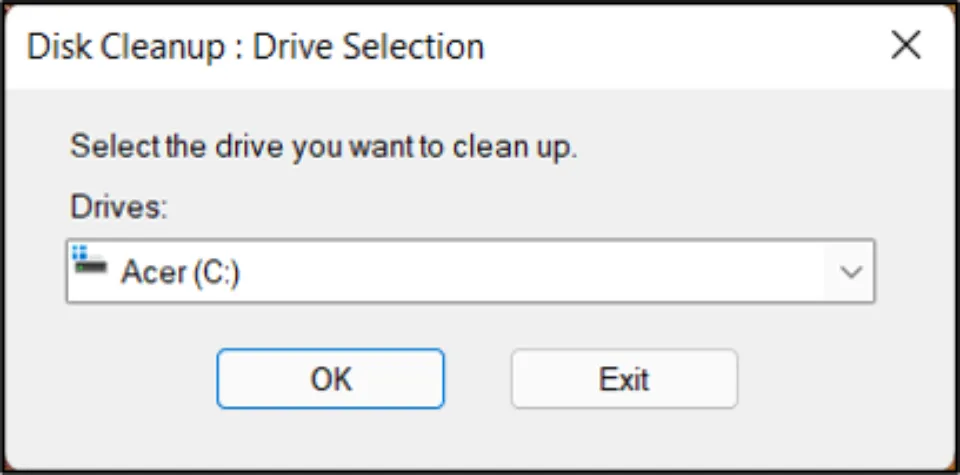
4. Select which files you want to delete. For instance, you can remove Temporary Internet Files. Then, hit OK
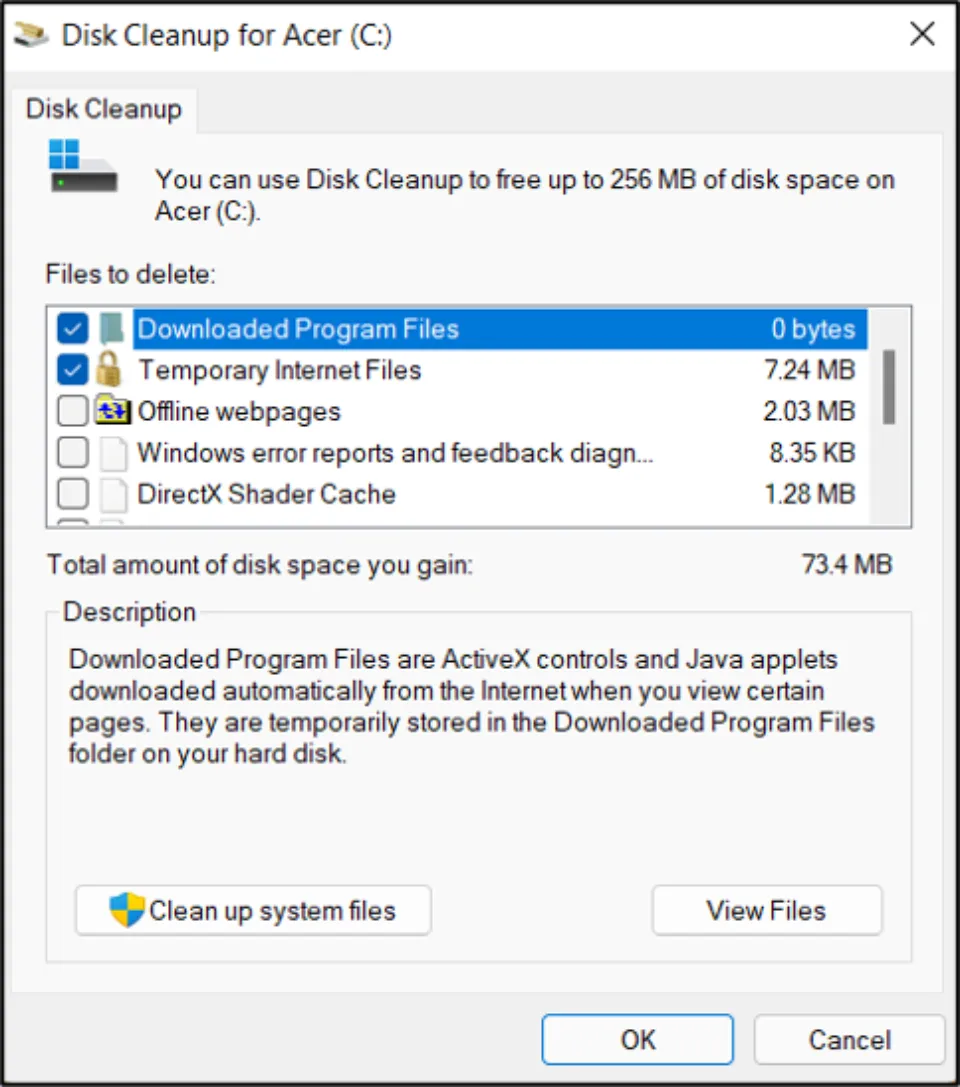
5. Confirm by selecting Delete Files.
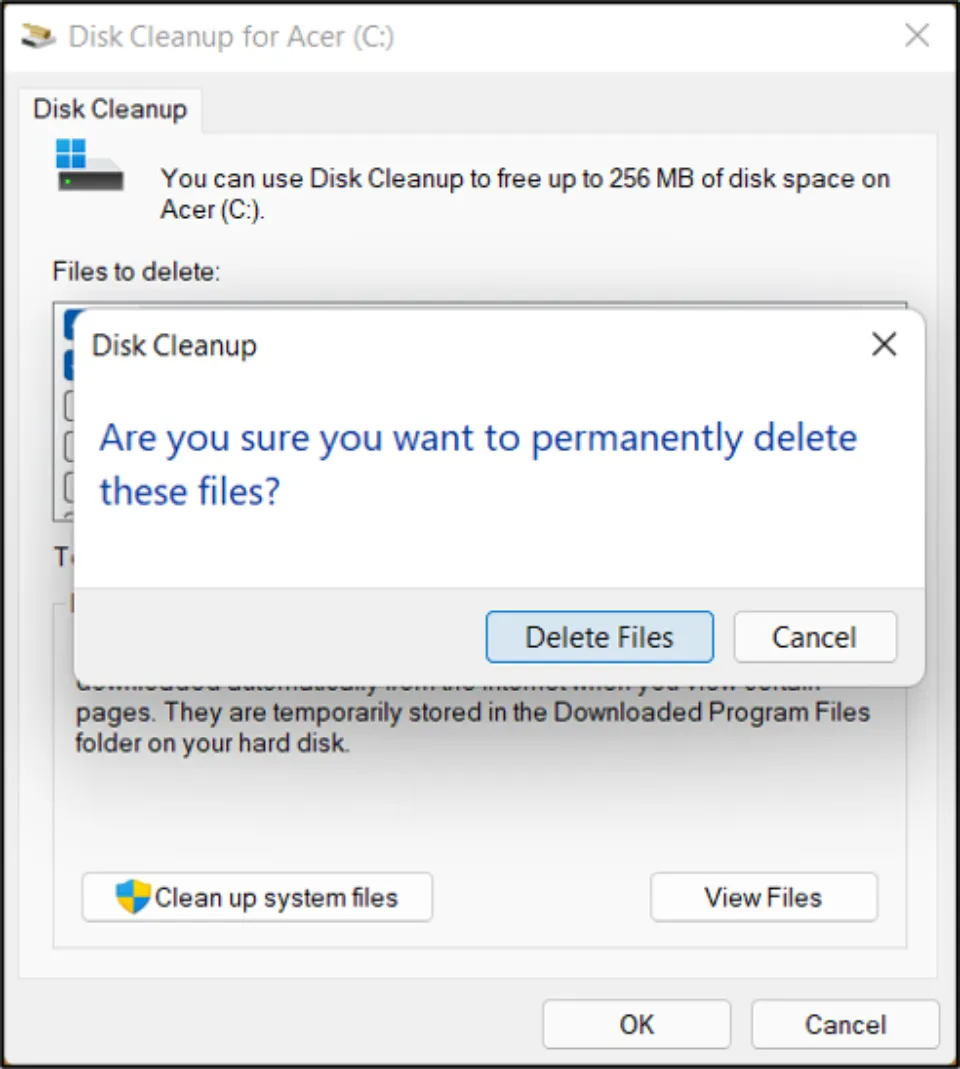
6. Wait till the cache is removed
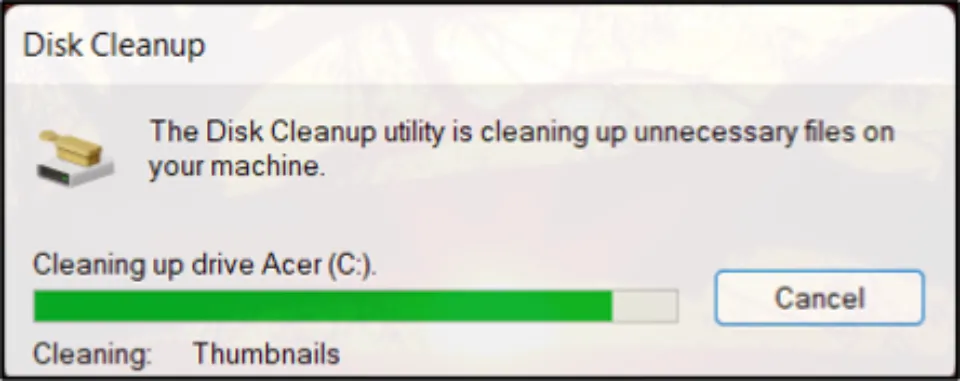
2. How to clear browser cache on Windows 11
This section has steps that you can use to Clear the Browser cache in Windows. Removing the browser cache will ensure that your browser runs smoothly without any problems. Check out the steps:
P.S: To directly go to the clear history or cache option in any browser, press simultaneously the Shift, Ctrl, and Del key from your keyboard. It works on most browsers. And hence, you can use this technique to delete the browser cache on a PC.
Google Chrome
Here’s how you can clear browser cache on Google Chrome:
1. Open Google Chrome and select the 3 dots icon at the top menu bar.
2. Click More Tools and then Clear browsing data.
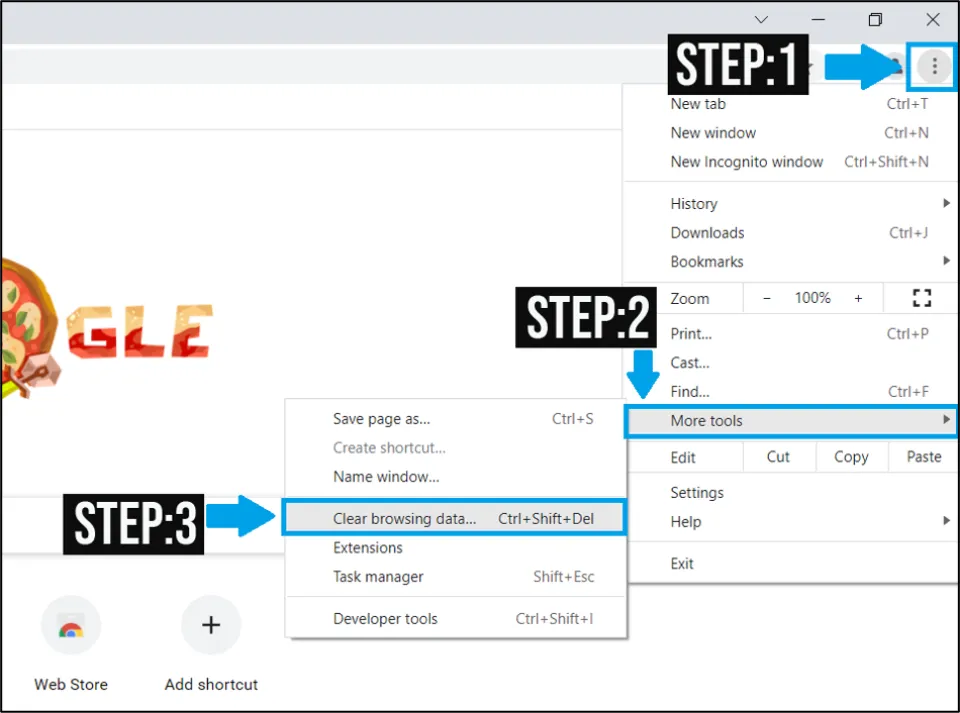
3. Select what you want to delete. You will have two tabs: Basic and Advanced to choose from. Remember to select the Time range to All time.
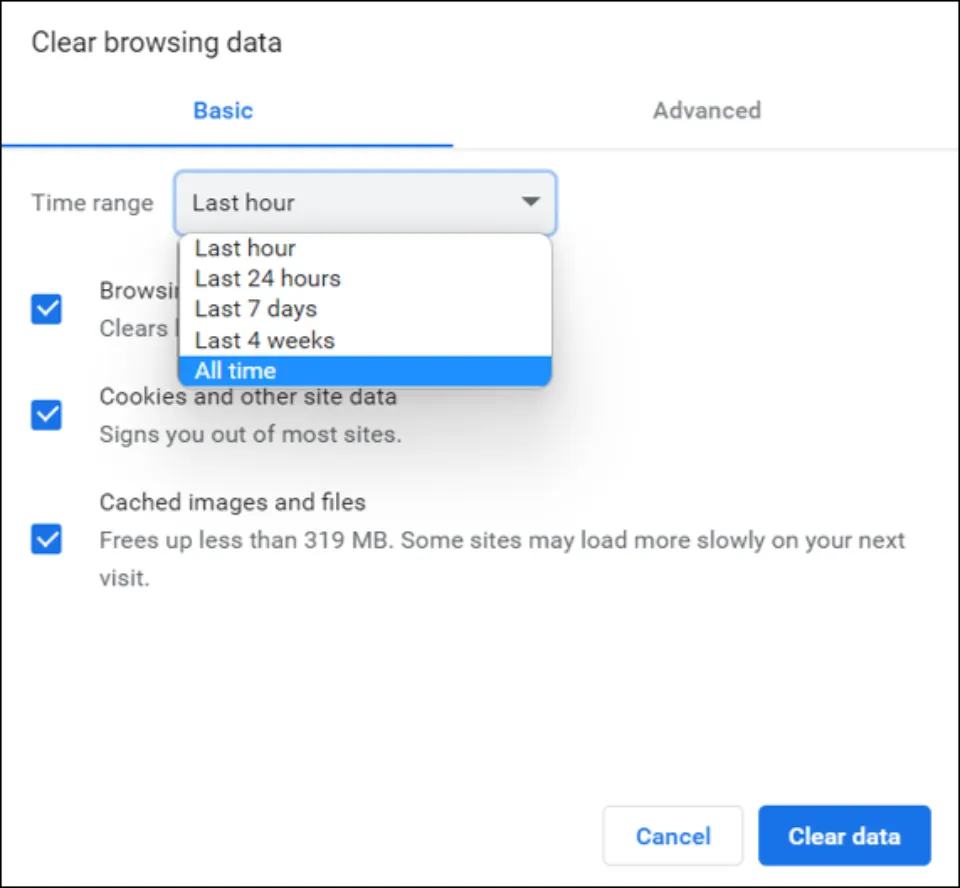
4. Then, click Clear Data to clear browser cache.
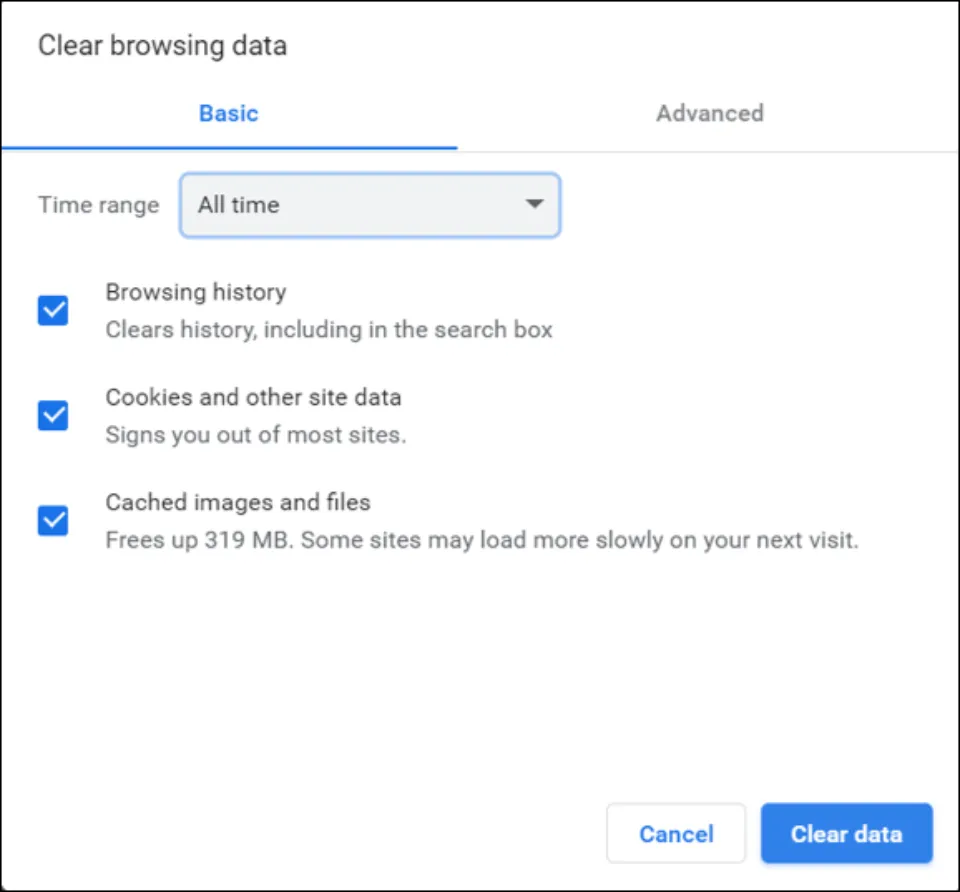
Mozilla Firefox
Here’s how you can clear browser cache on Mozilla Firefox:
1. Open Firefox and select the 3 horizontal lines icon at the top menu bar.
2. Select History
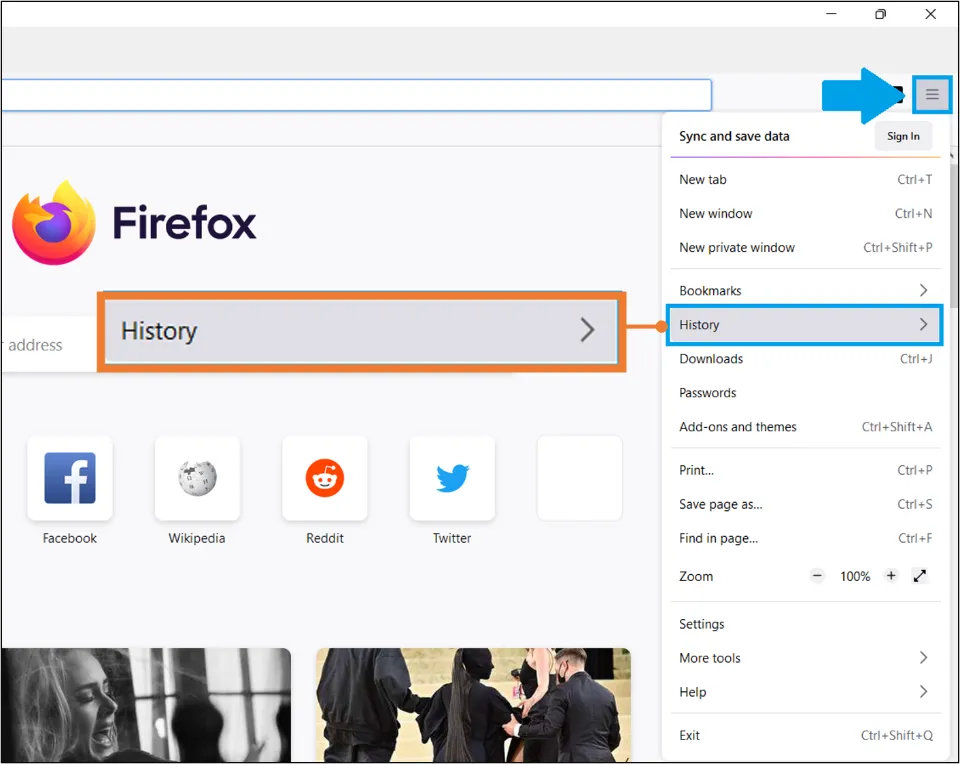
3. Click Clear recent history…
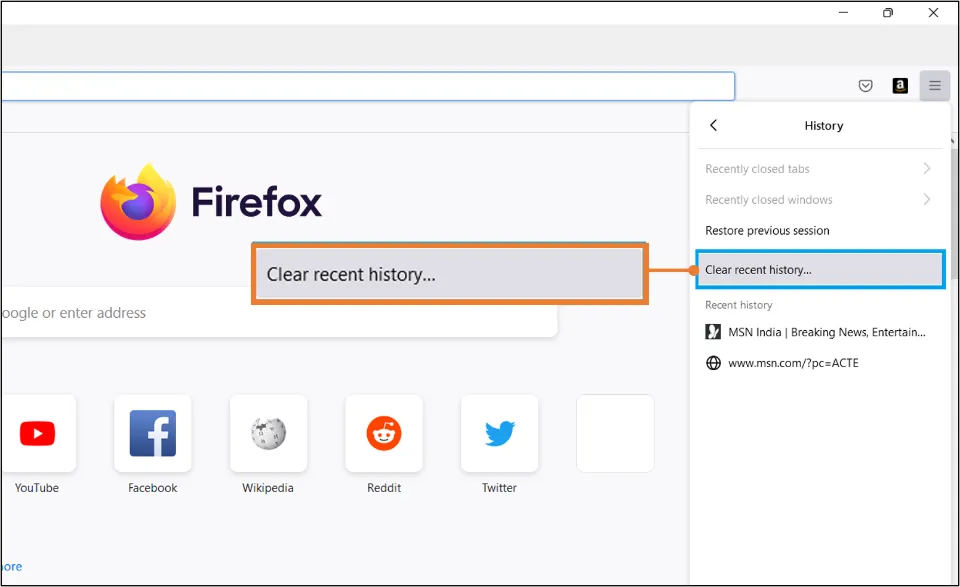
4. Select what you want to delete. Change the Time range to clear from Last hour to Everything. Then, click OK to delete.
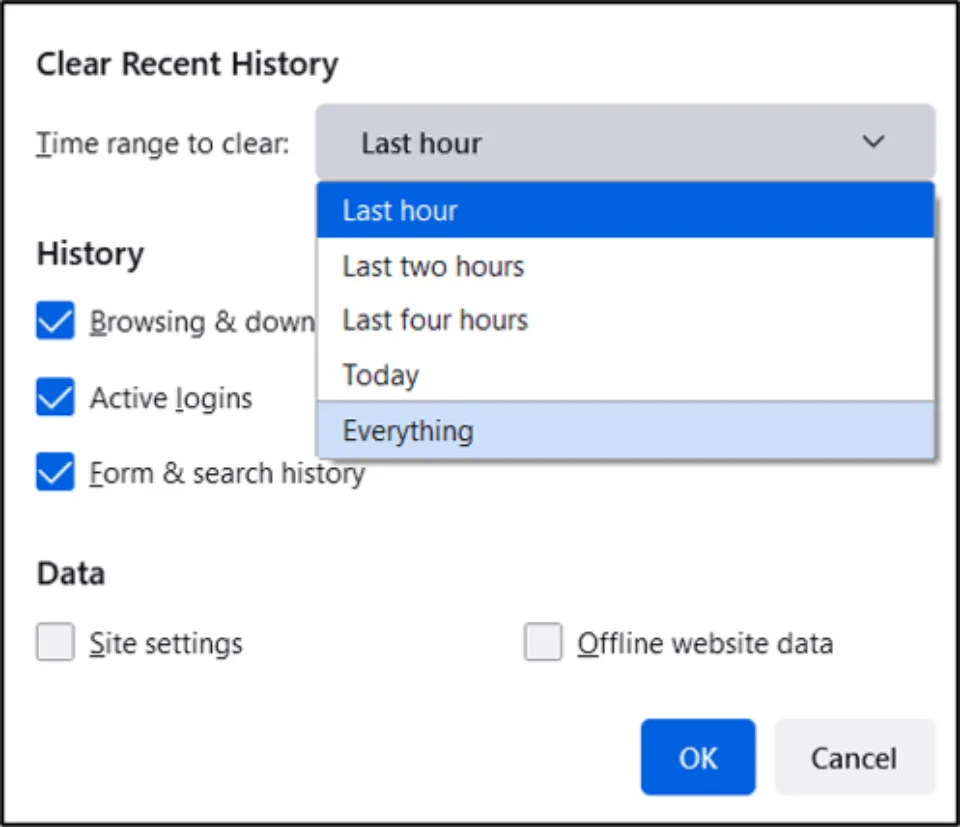
Microsoft Edge
Here’s how you can clear browser cache on Microsoft Edge:
1. Open Microsoft Edge and select the 3 dots icon at the top menu bar.
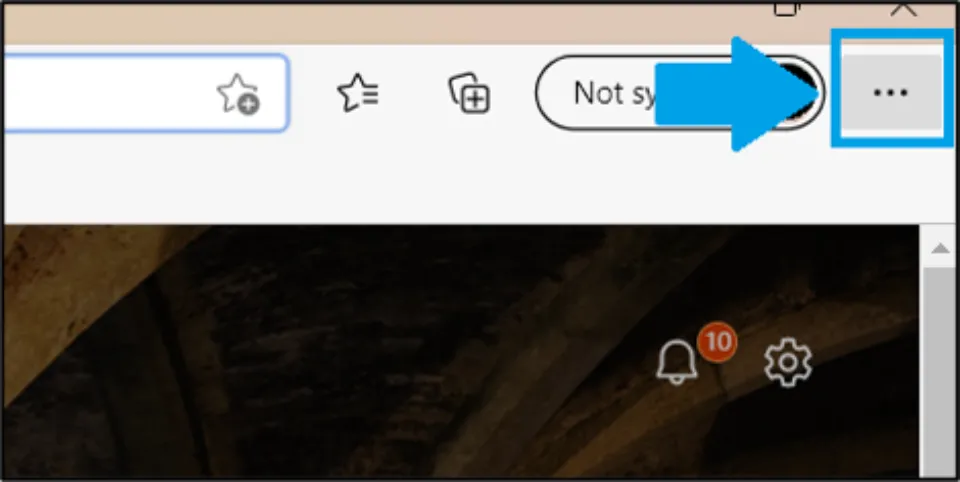
2. Select History
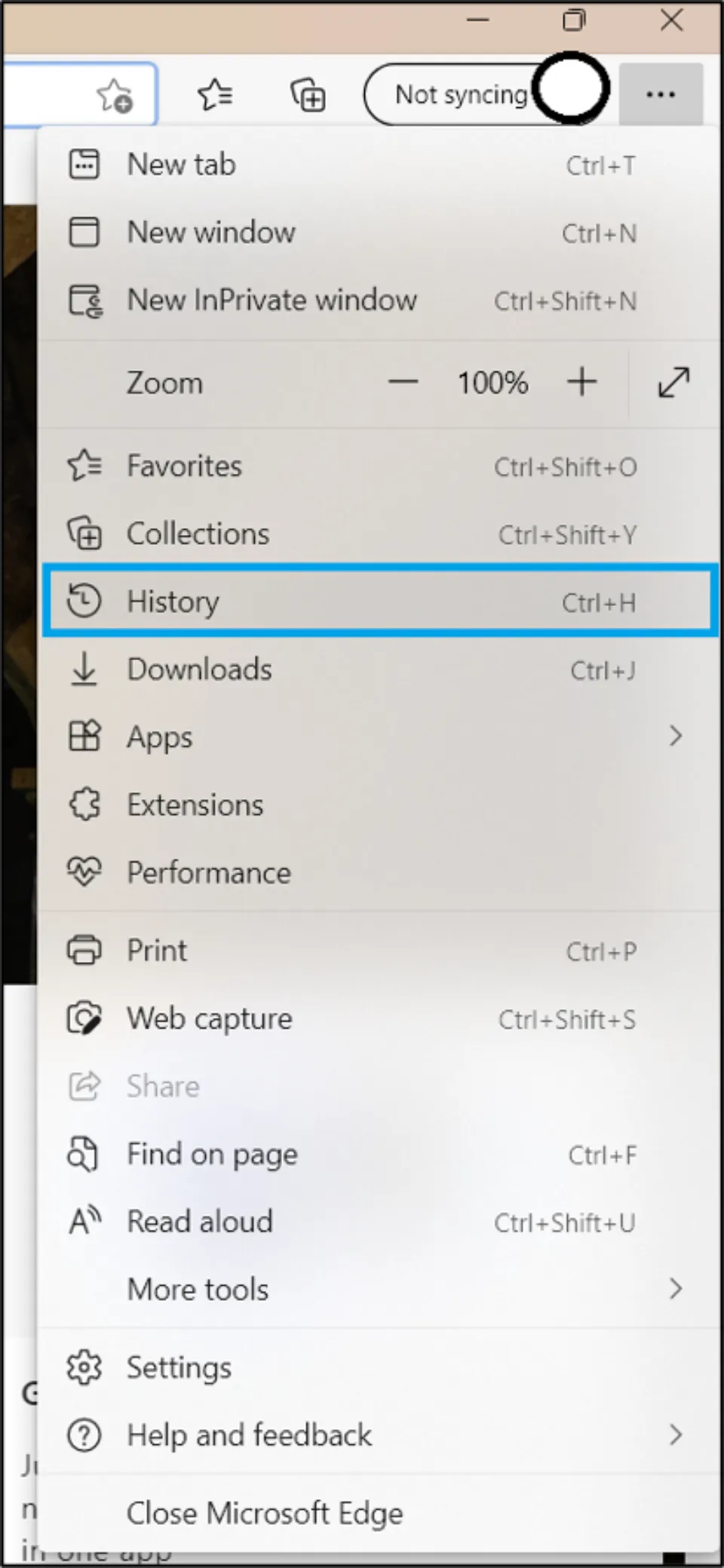
3. Now click 3 dots icon on the History Tab. Then hit Clear browsing data.
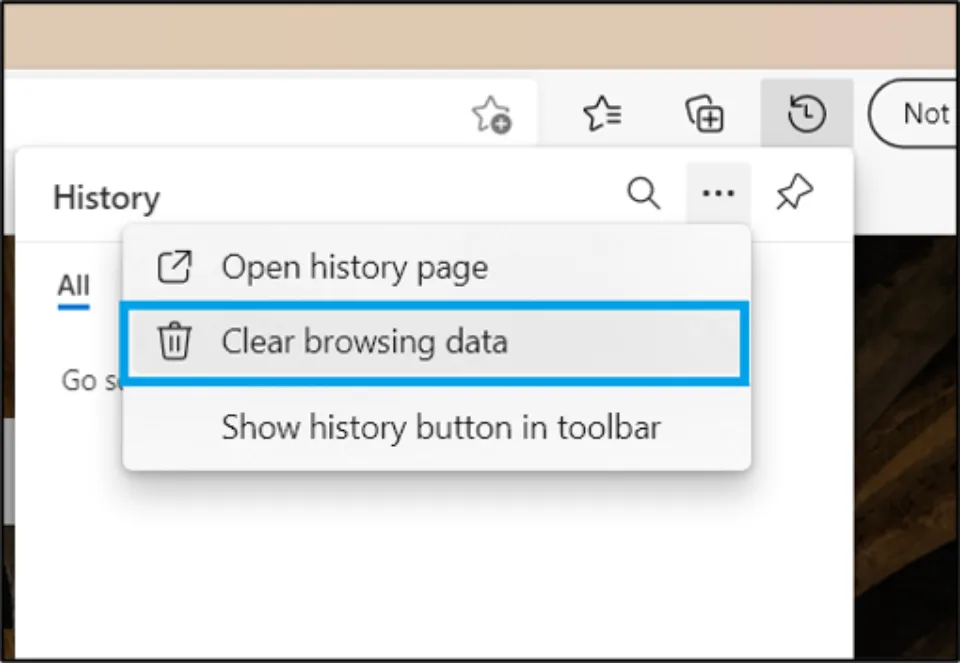
4. Choose what you want to delete. Change the time range from Last hour to All time.
5. Finally, click Clear Now.
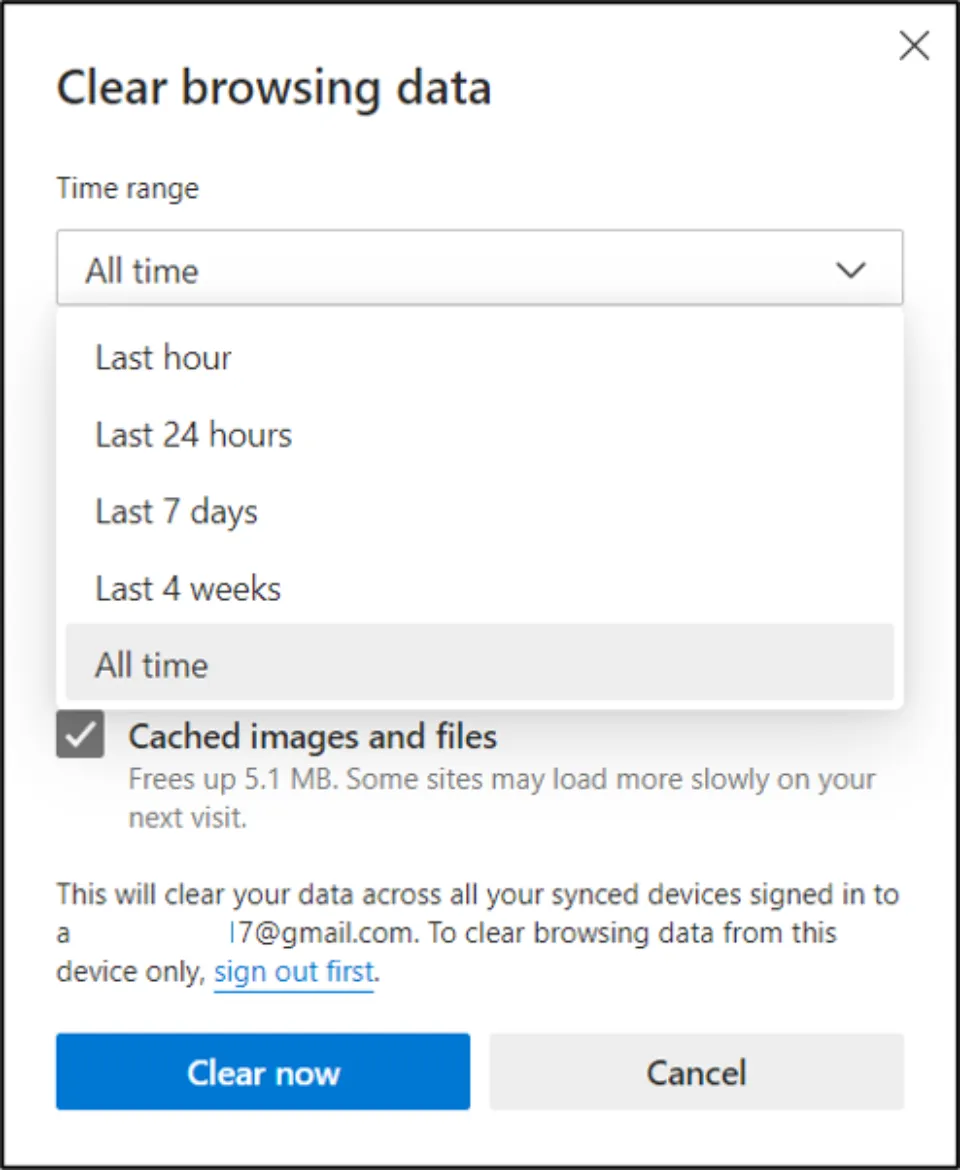
3. How to clear Prefetch on Windows 11
There are two ways to clear Prefetch on Windows 11. One involves using Run command and the other involves simply searching the Prefetch folder. Let’s look at both ways.
Method-1: Using Windows Search
Here’s how you clear Prefetch on Windows using the Search feature:
1. Click on the Magnifying glass icon or the Search button.
2. Now, in the search box, type C:\windows\prefetch
Then, click the C:\windows\Prefetch folder to open it.
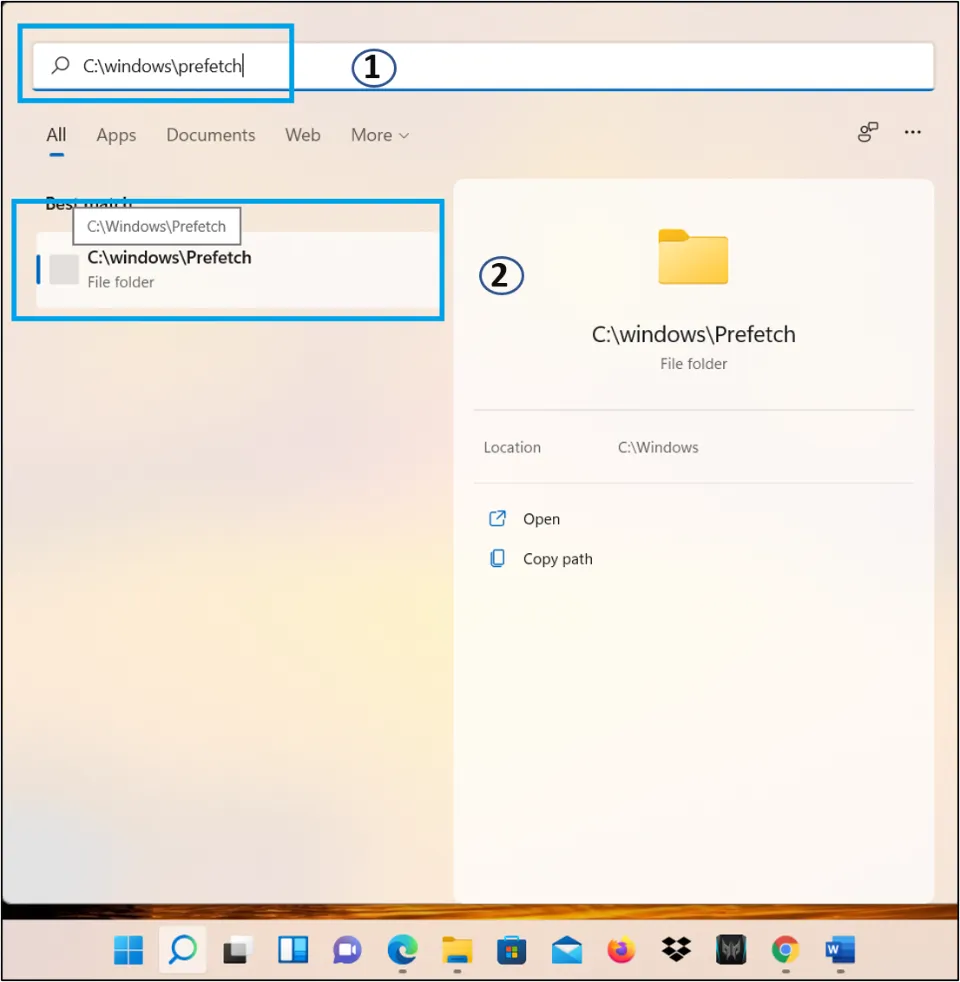
3. If asked for administrative permission, click Continue.
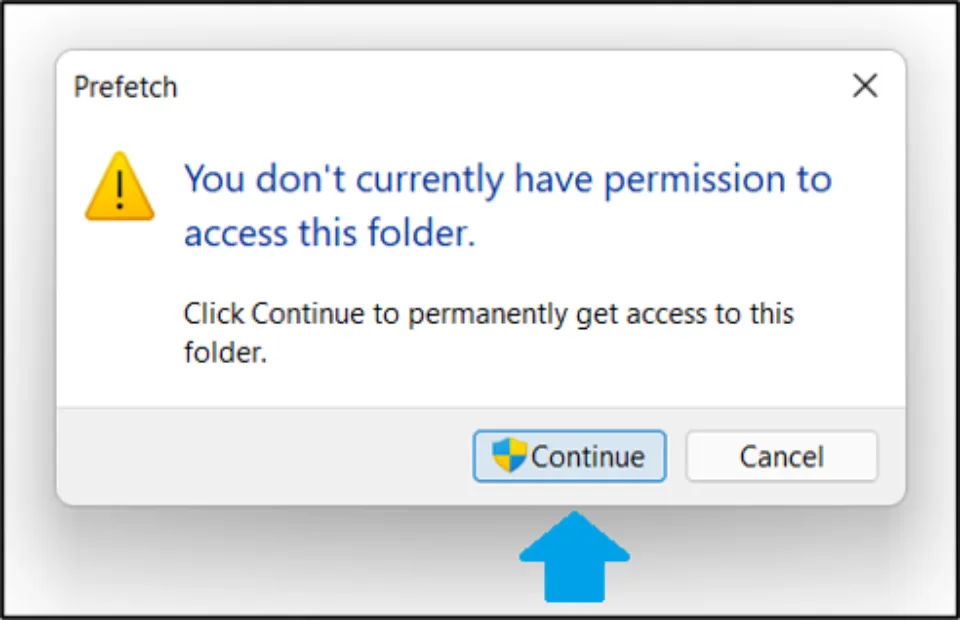
4. Now, select all the Prefetch files. Right-click the mouse and hit Delete button.
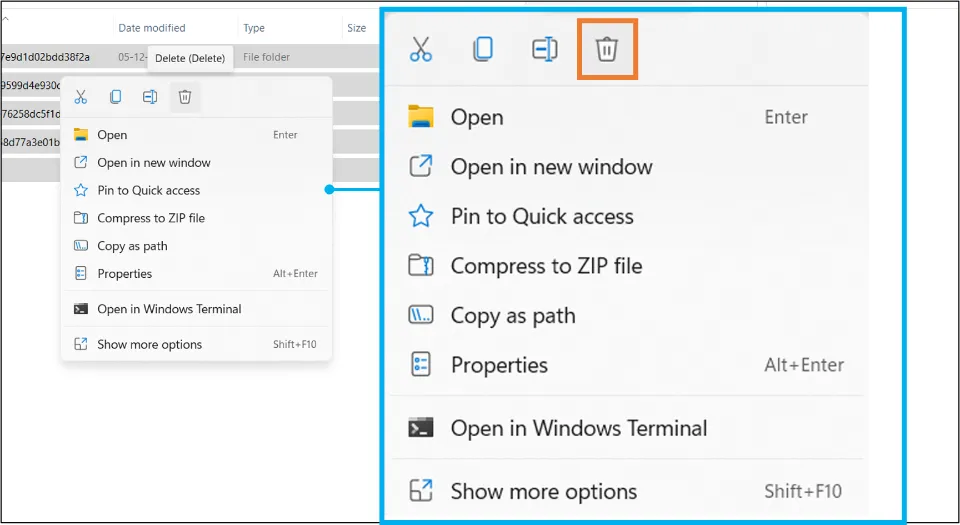
Method-2 Using Run Command
Here’s how you clear Prefetch on Windows using the Run Command:
1. Simply search for Run or click Windows and R Key simultaneously on your PC keyboard.
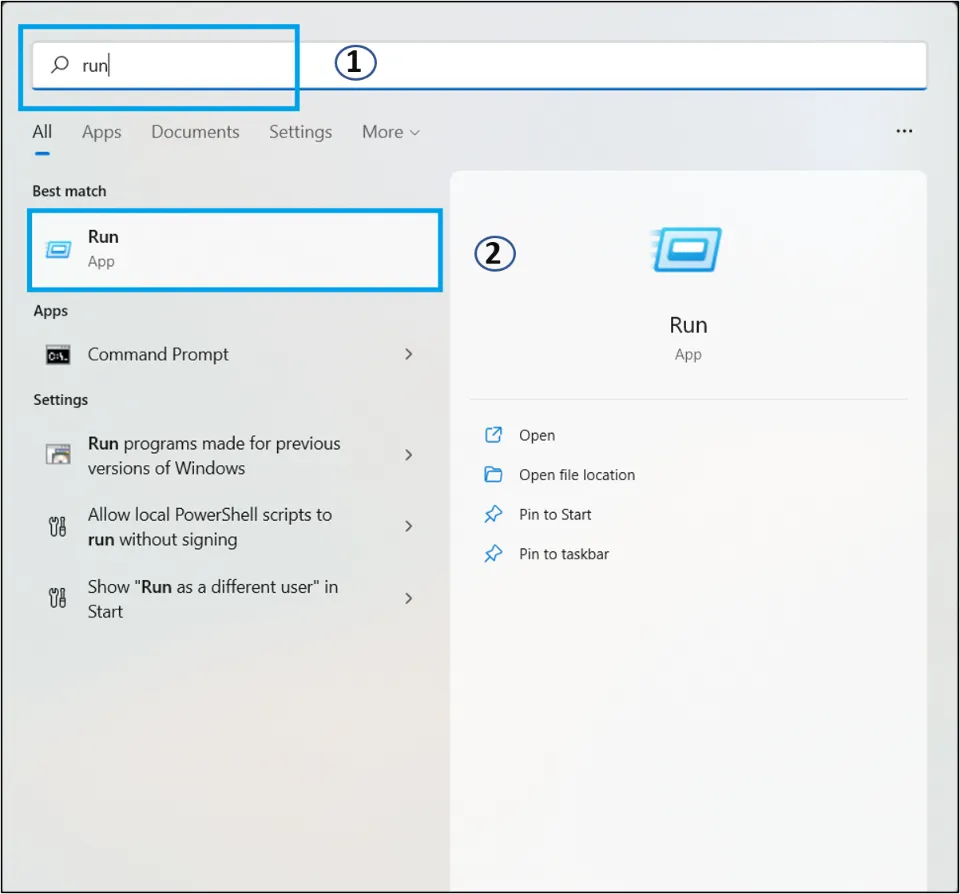
2. Type Prefetch on Run and click OK. Click Continue if asked for administrative permission.
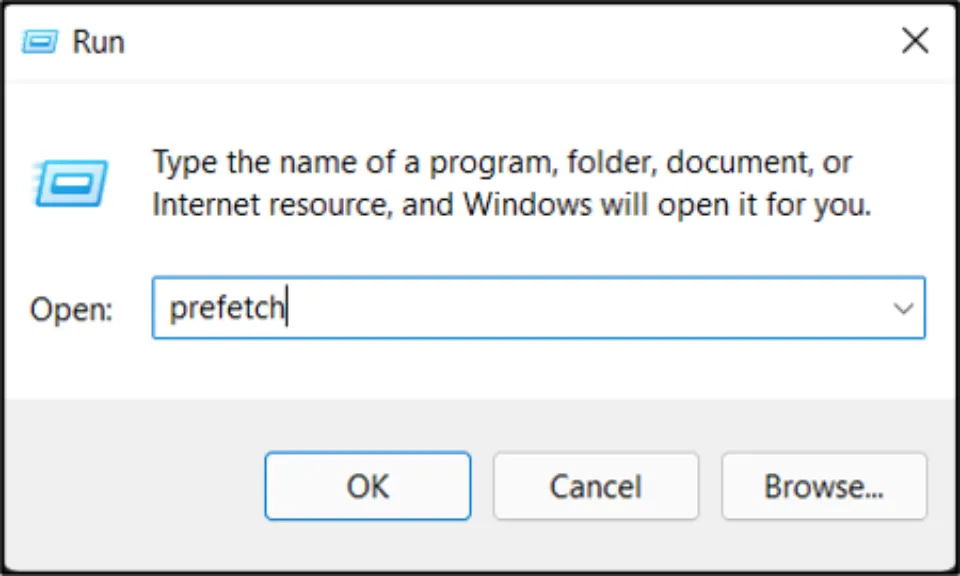
4. Select all the Prefetch files available on the Prefetch folder and Delete them.
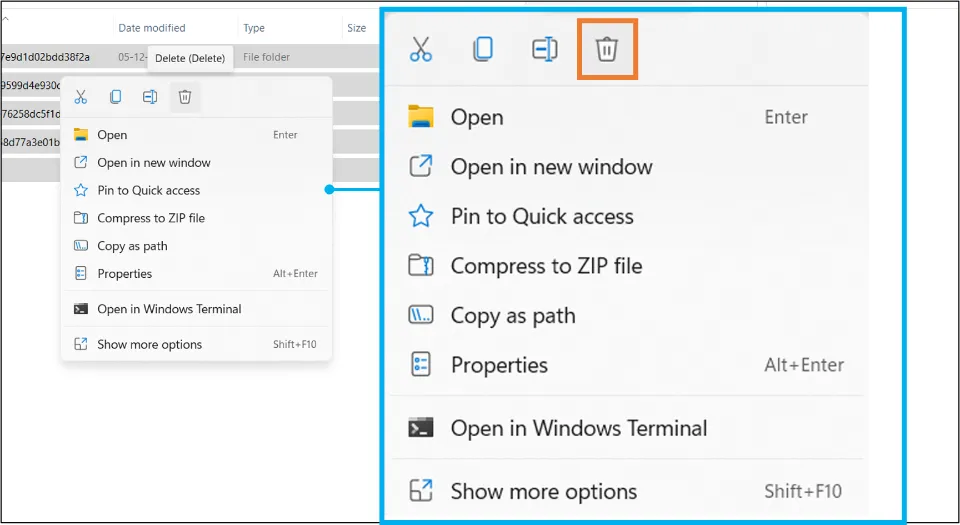
4. How to Clear DNS Cache on Windows 11
You need to clear DNS Cache to troubleshoot problems preventing access to webpages. To clear DNS Cache on Windows 11, follow these steps:
1. Search for Command Prompt by clicking the search icon. Type in cmd in the search box.
On the right, click Run as administrator.
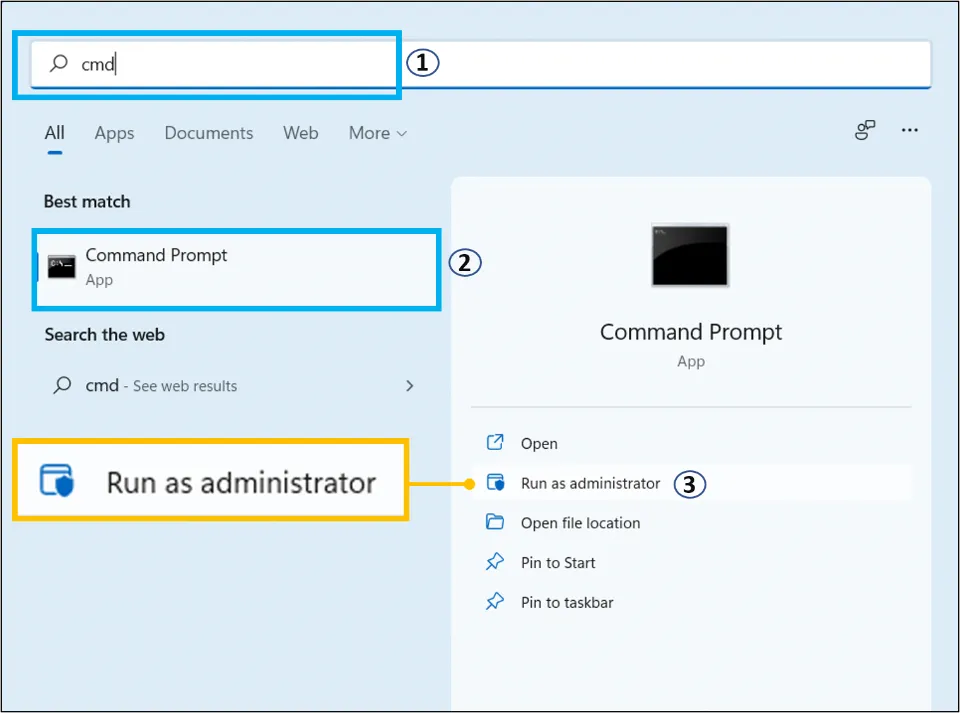
2. Enter ipconfig/flushDNS
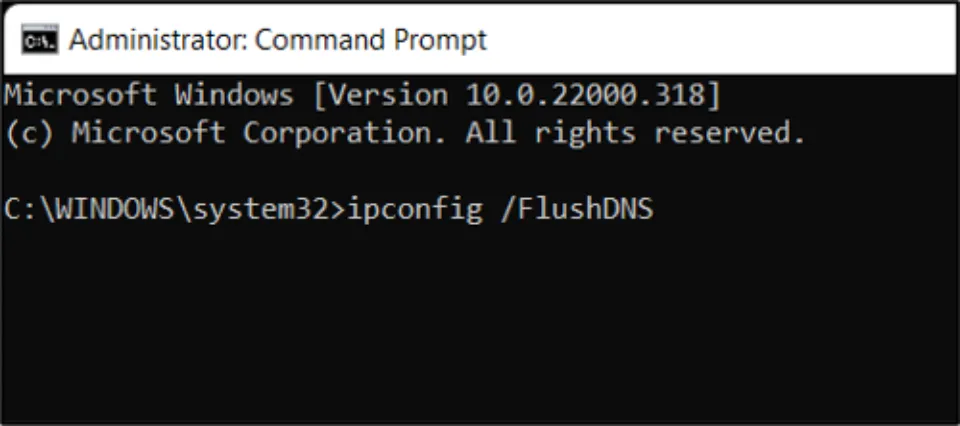
3. Wait until you are notified that DNS flushing is successful.
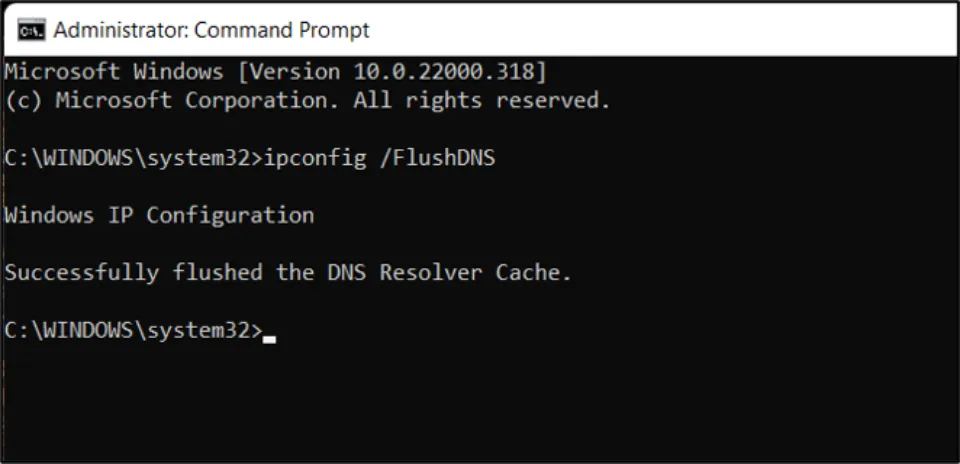
5. How to clear the Temporary Files Cache on Windows 11
Let’s look at the three ways that can be used to clear the Temporary files cache on Windows 11:
Method-1: Using Windows Search
Please follow the steps to clear the Temporary Files Cache using Search:
1. Click on the Magnifying glass icon or the Search button.
2. Now, type %temp% and click the %temp% folder below
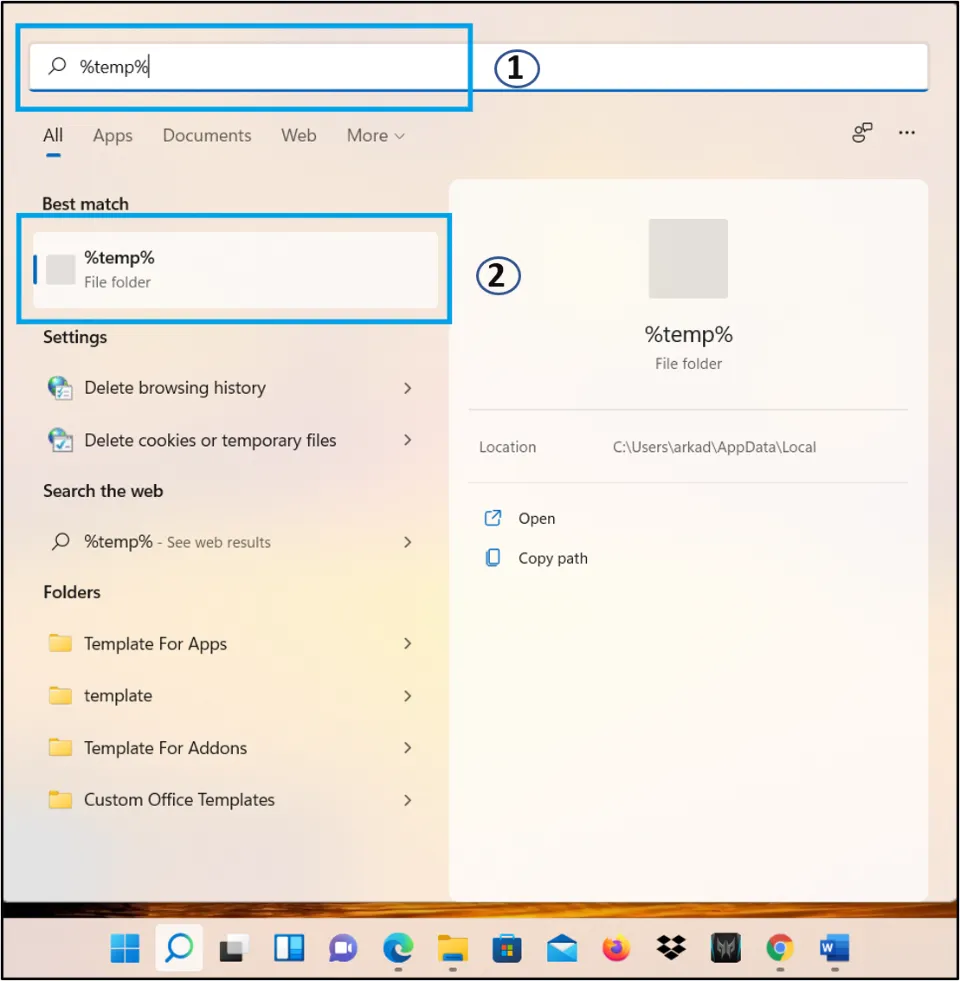
3. Now, select all the Temporary files and delete them.
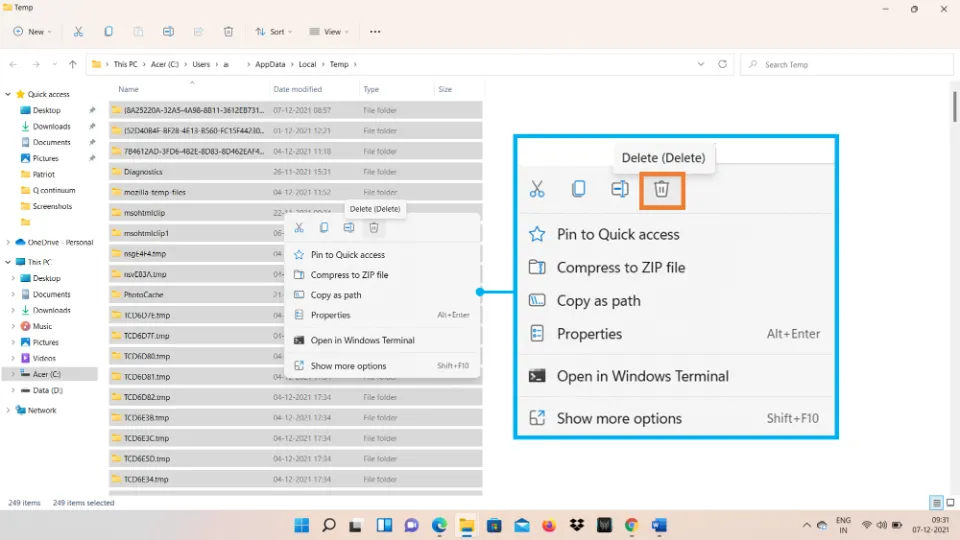
4. If asked for administrative permission, click Continue. Tick the box where it says “Do this for all current items“.
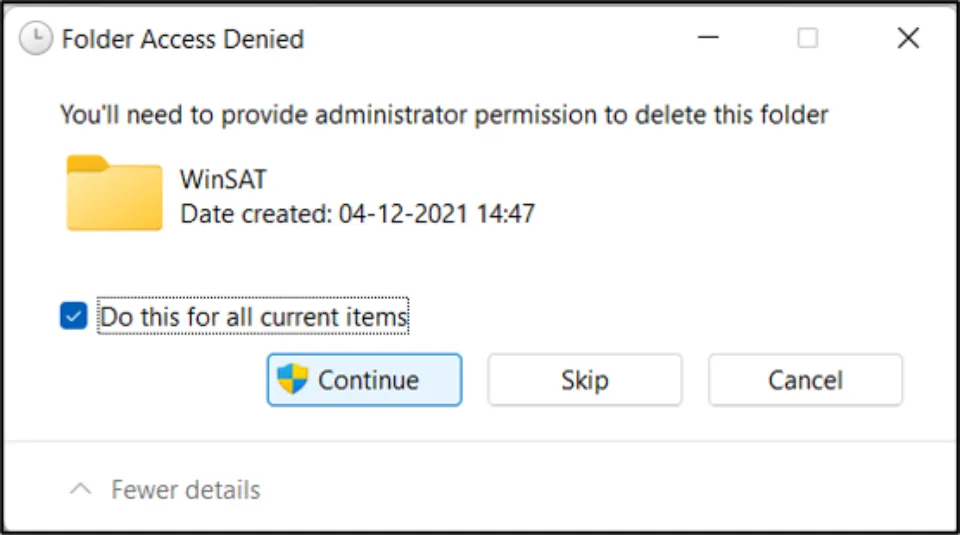
5. Similarly, search for C:\windows\temp and open the C:\windows\temp files folder
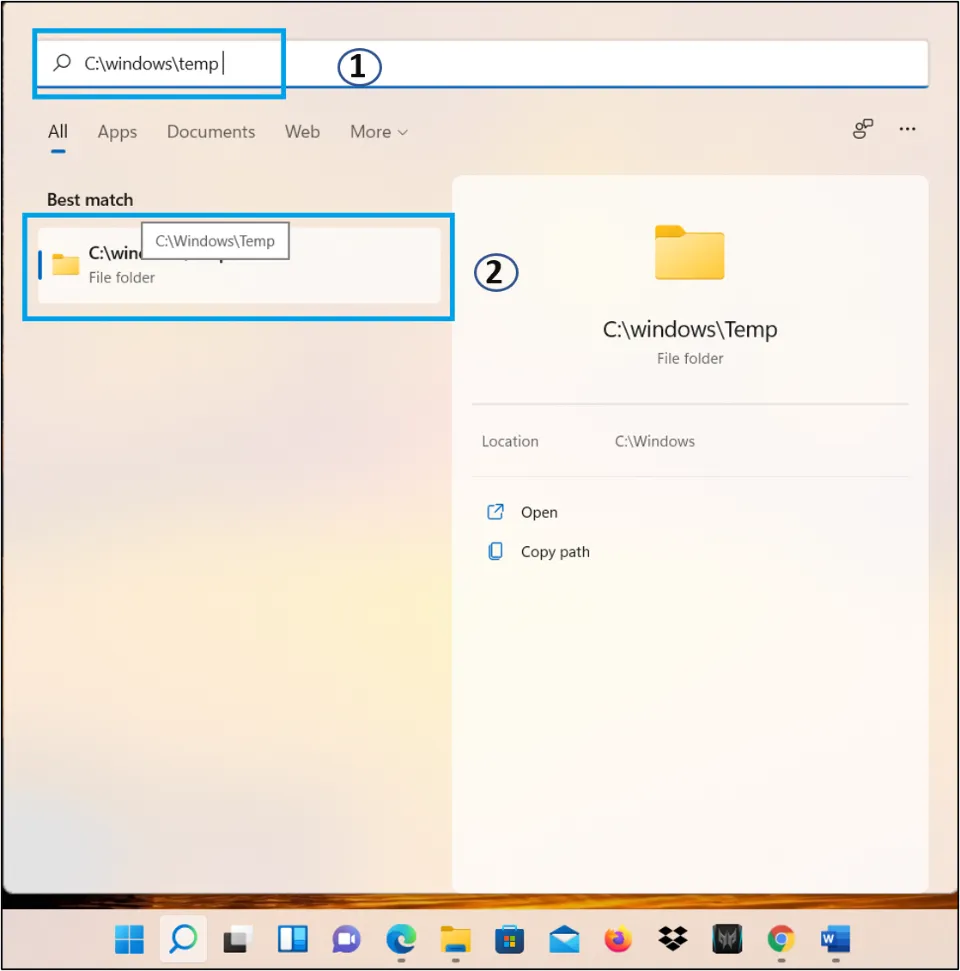
5. Select all the files listed and delete them.
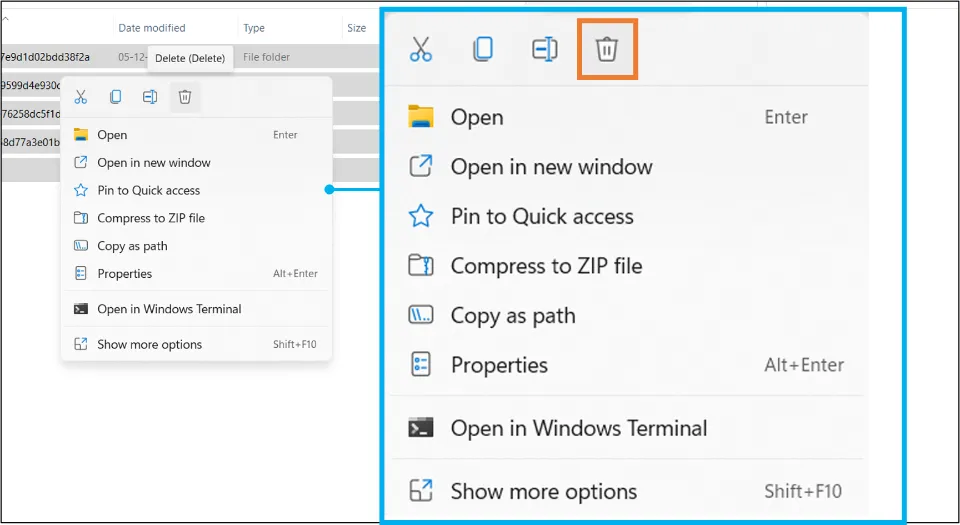
6. Alternatively, search temp using Search tool and select Delete Cookies or Temporary Files.
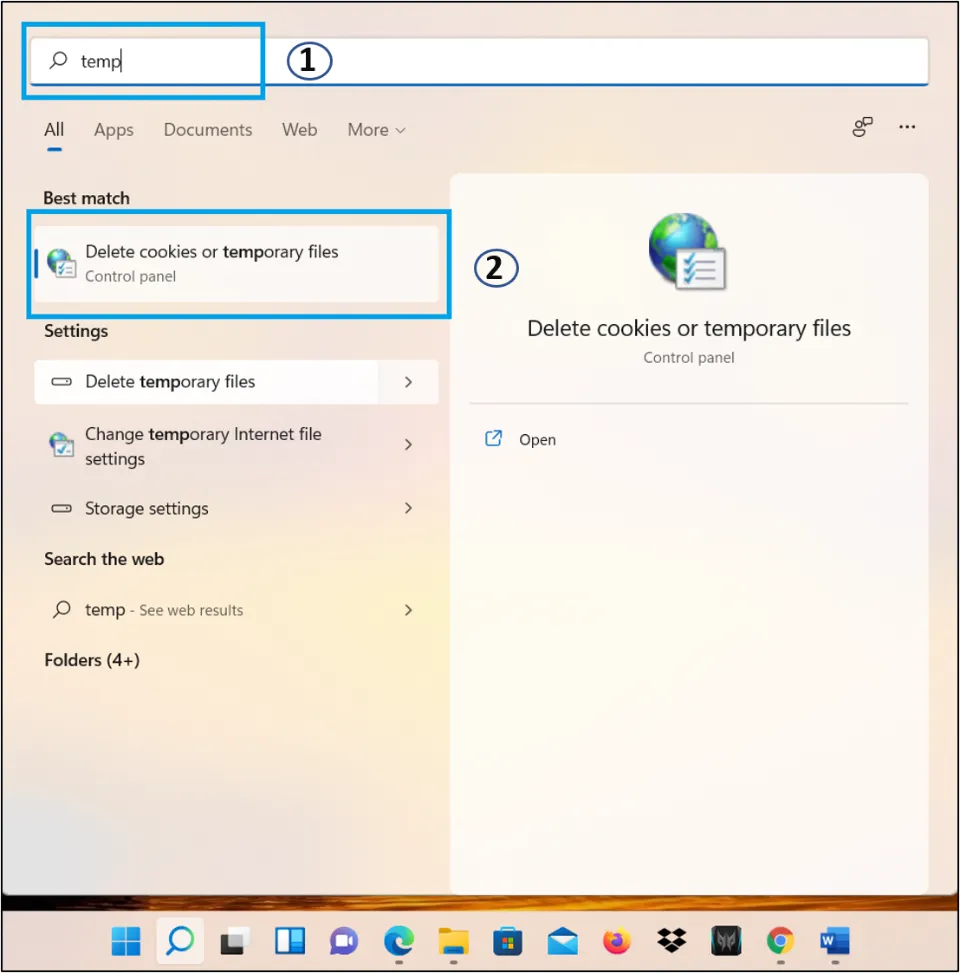
7. Click Delete. Confirm it if asked.
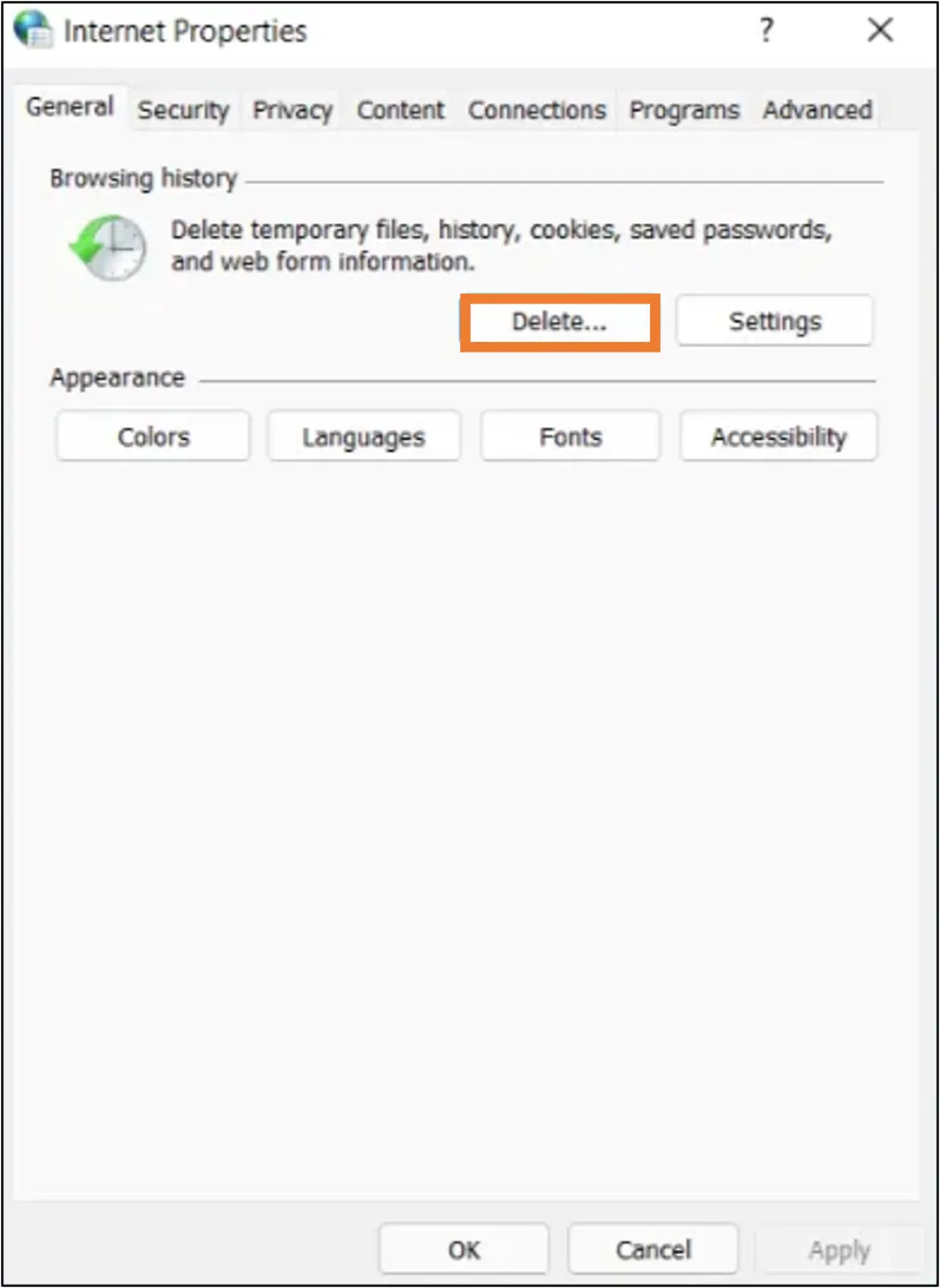
Method-2: Using Run command
Please follow the steps to clear the Temporary Files Cache using Run Command:
1. Search for Run or press Windows and R Key simultaneously on your PC keyboard.
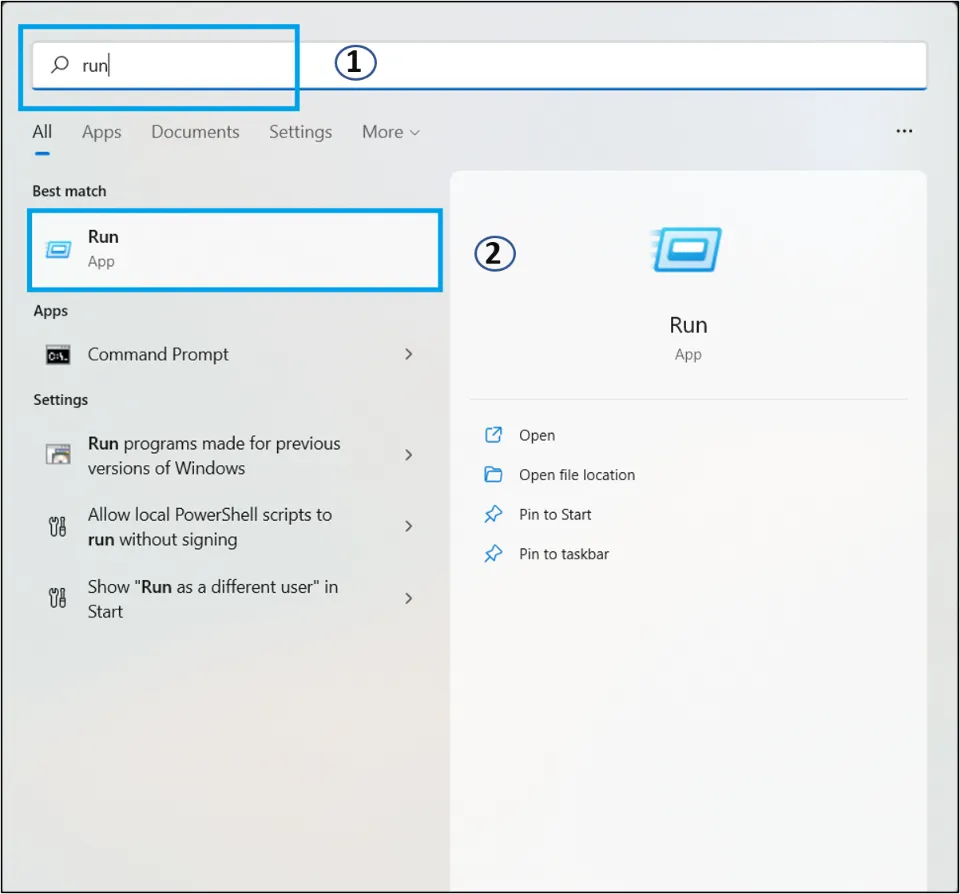
2. Type %temp% on Run and click OK.
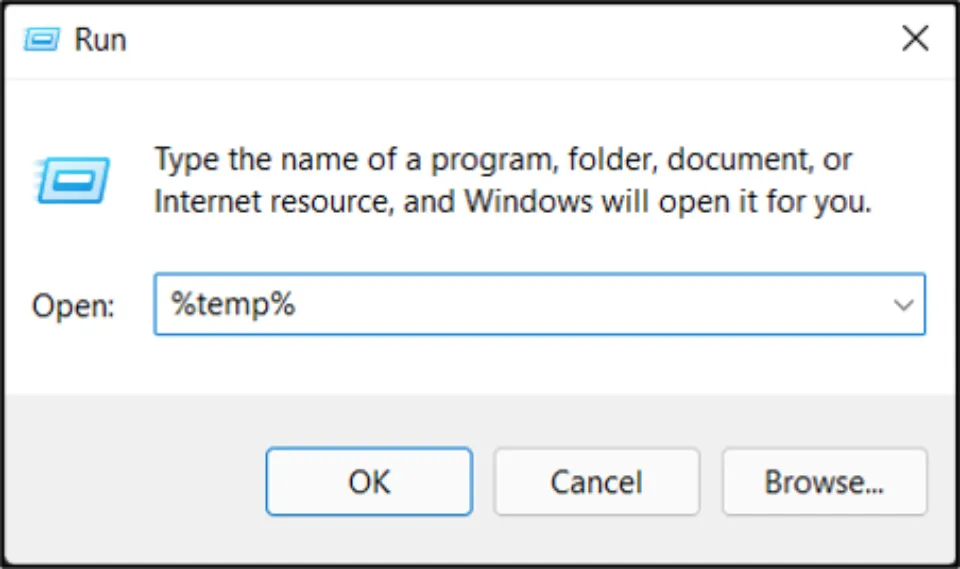
3. Delete all the files listed.
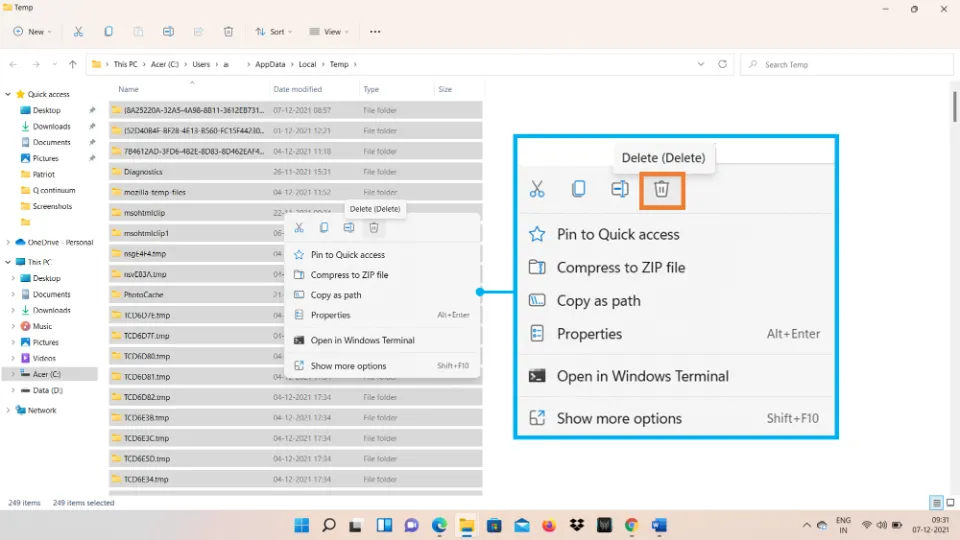
P.S: Whenever asked for administrative permission, select Continue to proceed further.
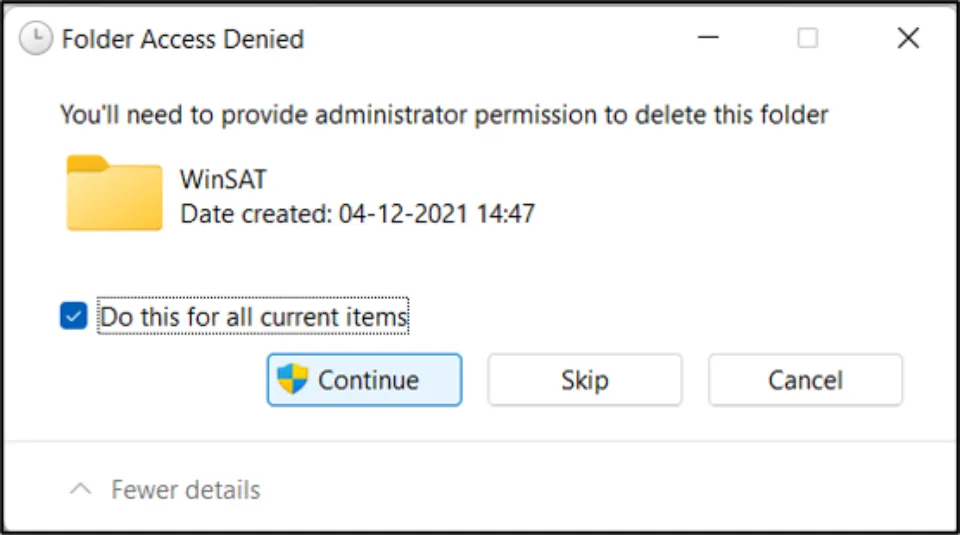
4. Similarly, type temp on Run and click OK
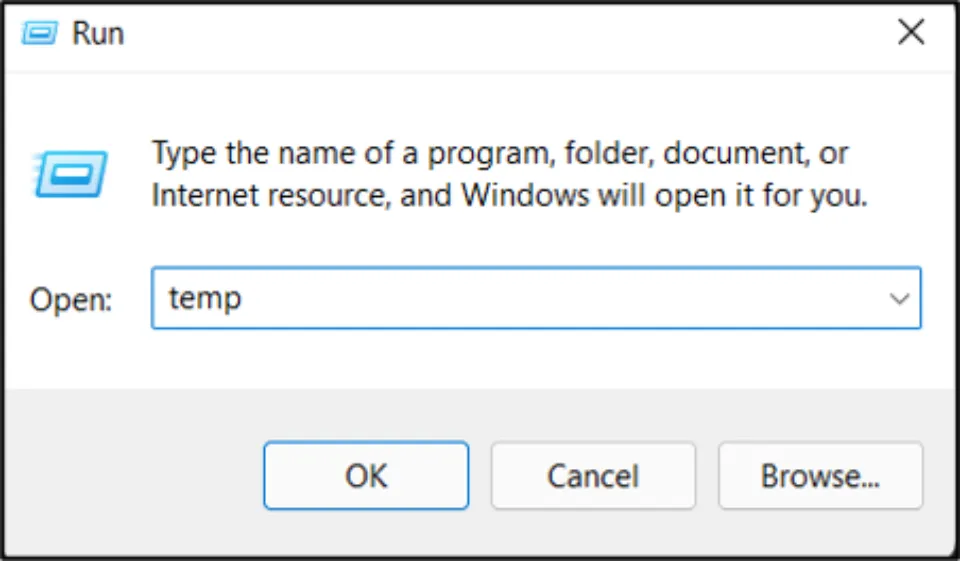
5. Delete all the Temporary files available on the folder.
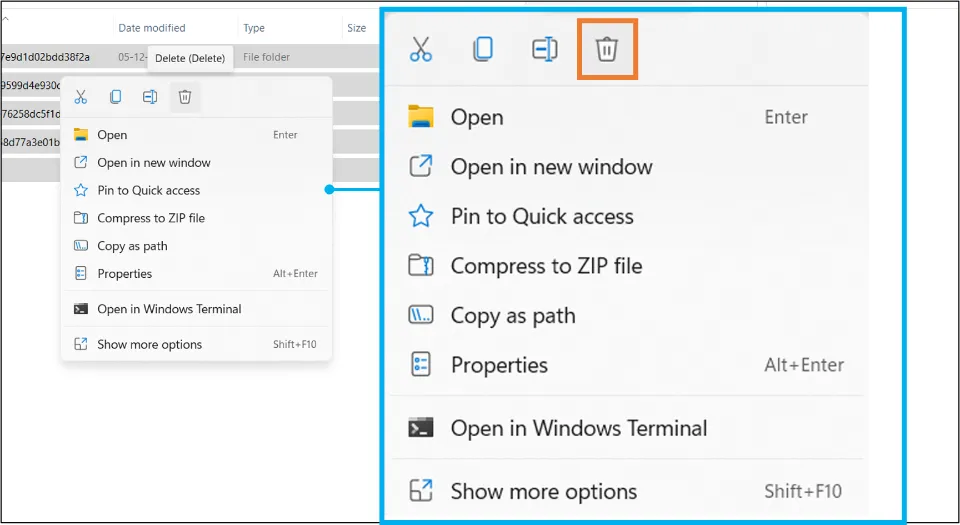
Method-3: Delete Temporary Files from Windows Settings
Please follow the steps to clear the Temporary Files Cache from Windows Settings:
1. Either search for Settings or hit the Start icon and then select Settings.
2. Under the System category, choose Storage.
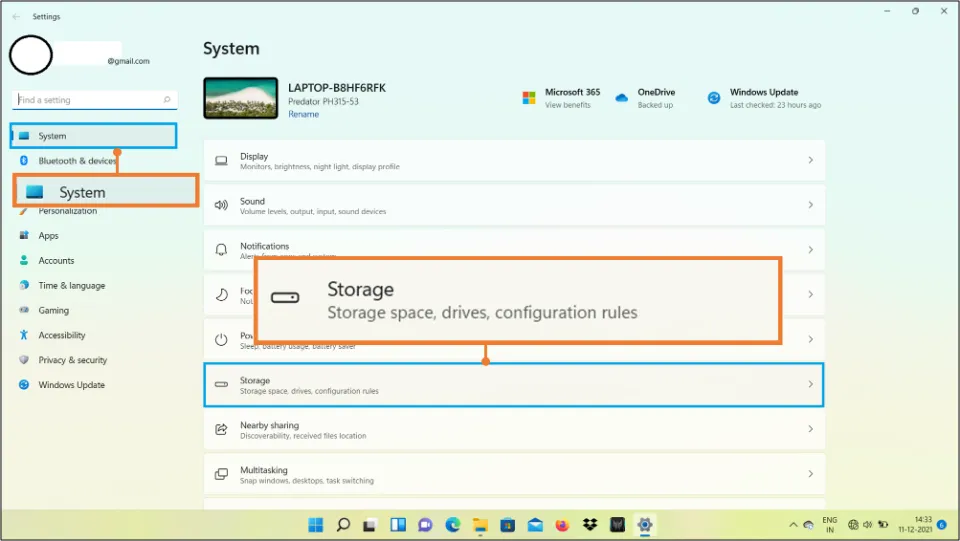
3. Then click Temporary files.
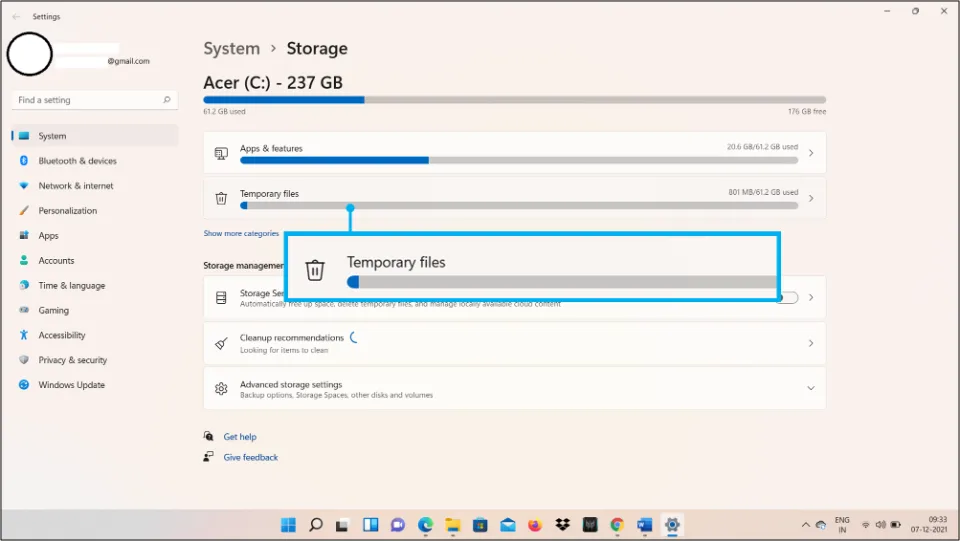
4. Select which files you want to remove and click Remove files
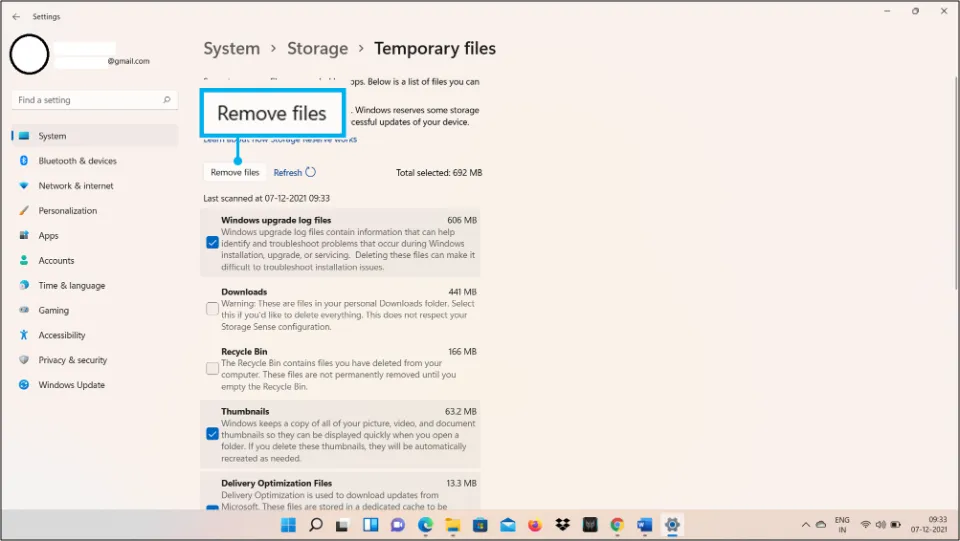
6. How to clear Windows Update Cache on Windows 11
When you update your Windows to a new version, the old windows data stays. Deleting these data will free up a lot of your PC space. I will tell you two ways to remove these data to clear cache in Windows 11:
Method 1: Using the Search tool
Please follow the steps to clear the Windows Update Cache using Search tool:
1. Click the Search icon. Now type c:\windows\softwaredistribution\download. In case, Windows is installed in another drive, replace c with the drive number.
2. Click the c:\windows\softwaredistribution\download file folder to open.
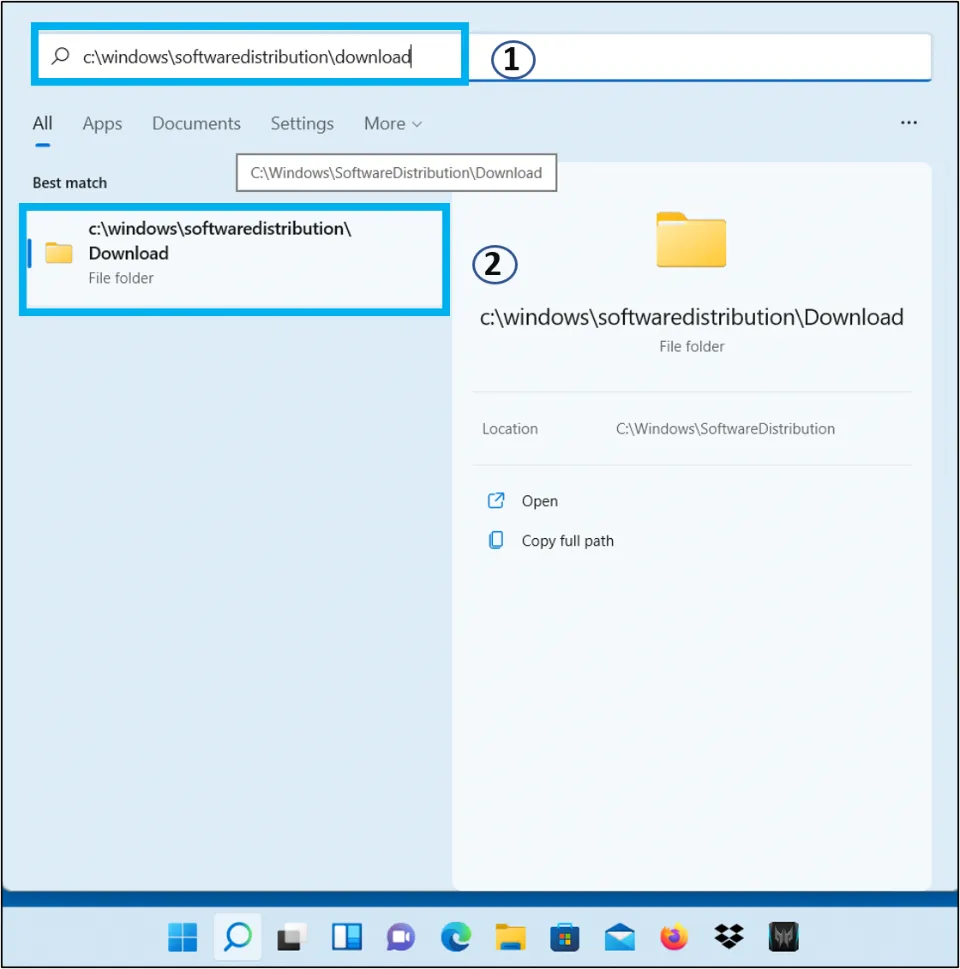
P.S: Alternatively, you can open File explorer. Then type c:\windows\softwaredistribution\download on the address bar. Click Enter.
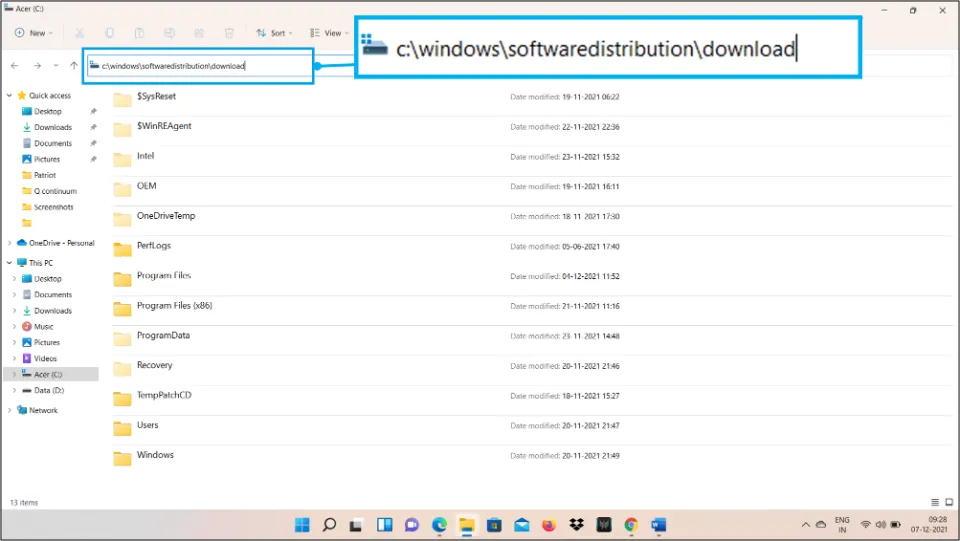
3. Choose all the files and delete them.
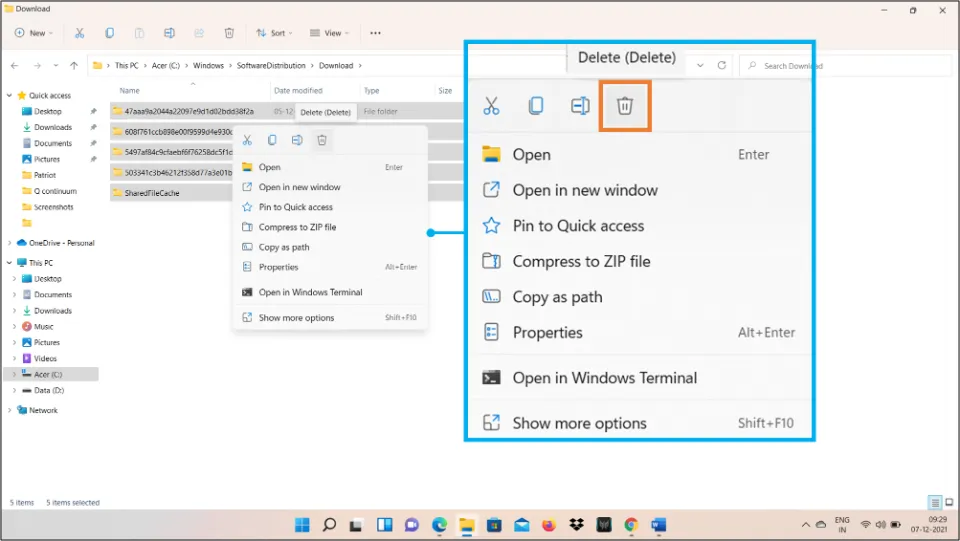
Note: You can also manually find Software distribution files in your windows installed drive. But it’s a bit hectic.
Method 2: Delete Windows.old file from File Explorer
Please follow the steps to clear the Windows Update Cache from File Explorer:
1. Open File Explorer.
2. Select the drive in which windows is installed. In my case, it is Drive C.
3. Now look for Windows.old file.
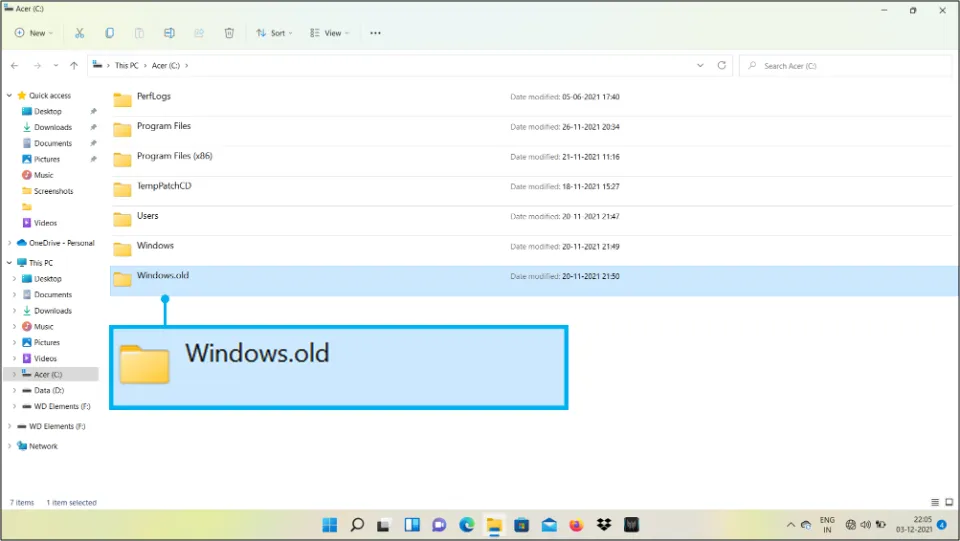
4. Right-click your mouse and hit Delete icon.
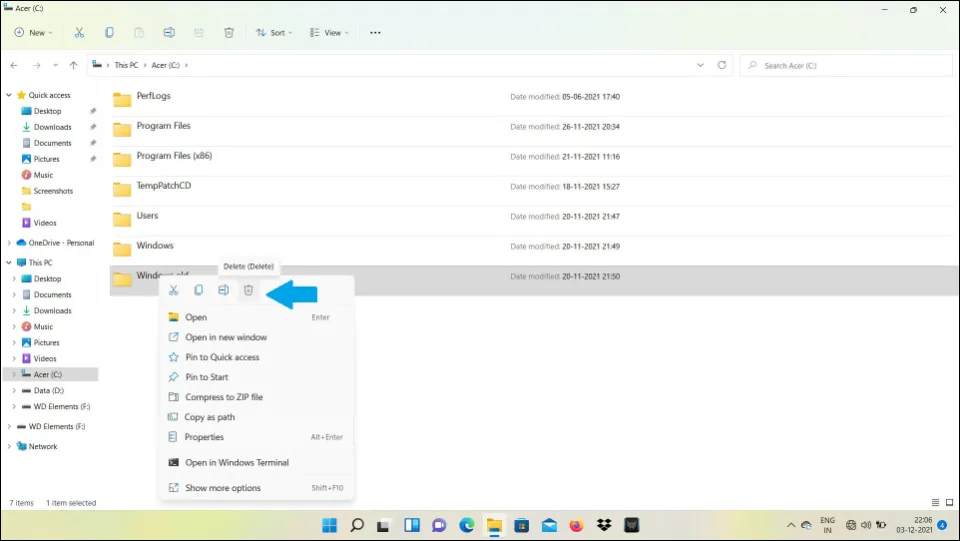
P.S: Don’t forget to empty your Recycle Bin to completely delete all the unnecessary files.
7. How to clear Location Cache on Windows 11
Here’s how you can clear location cache on Windows 11:
1. Search for Windows Settings or find it from Start menu. Then, click Settings to open it.

2. Select Privacy & security from left side menu. Scroll and click Location from App Permissions section.
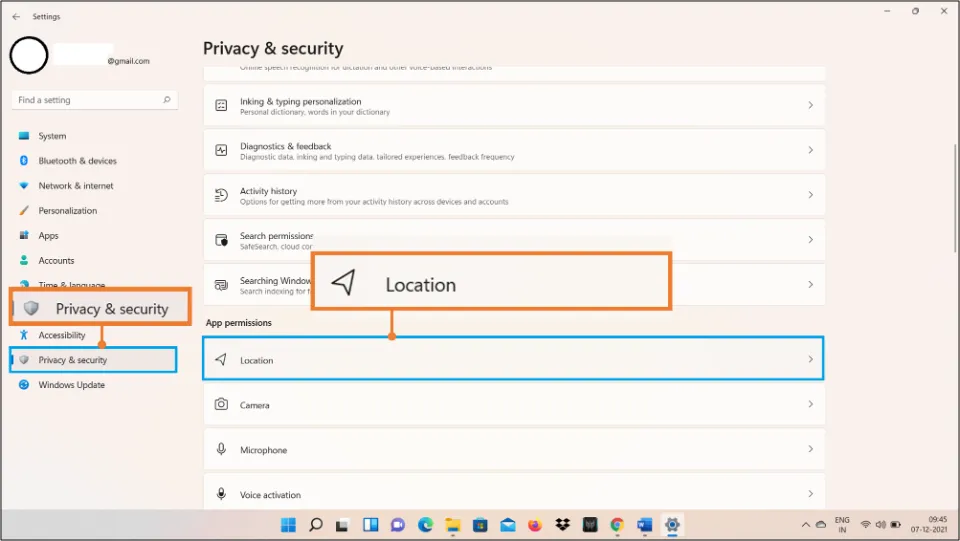
3. When you find Location History option, click Clear.
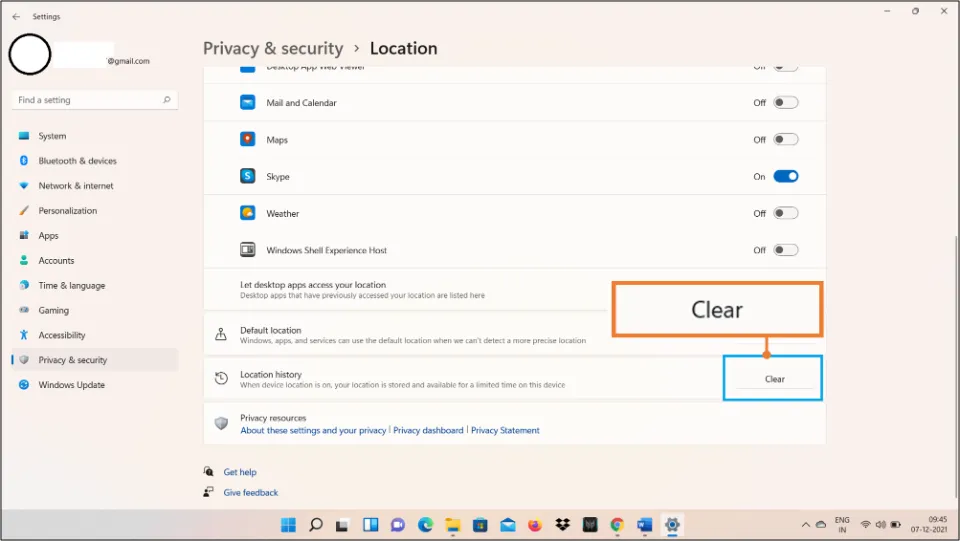
4. Now to clear Activity history, go back one step by clicking the back button (←)on PC screen.
5. Select Activity History.
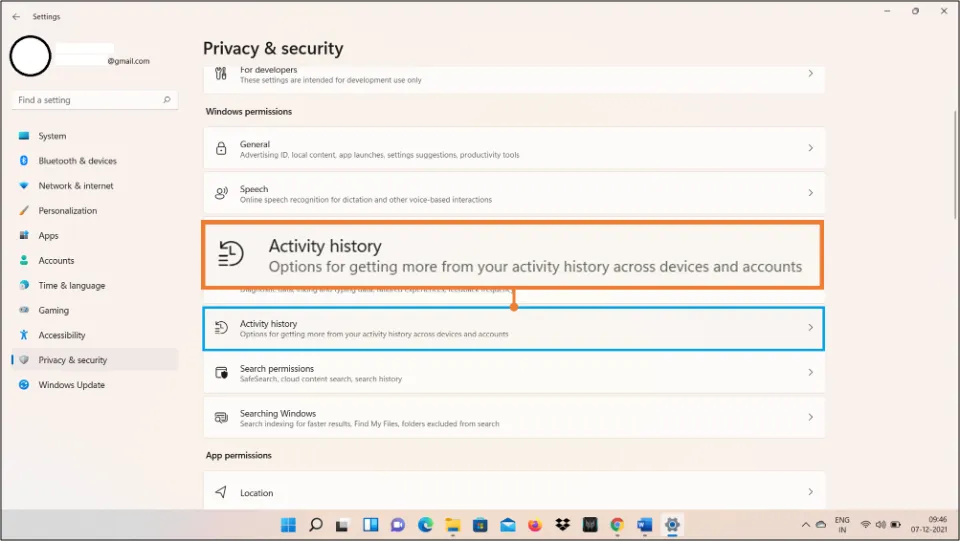
6. Under the Clear Activity History Section, click Clear.
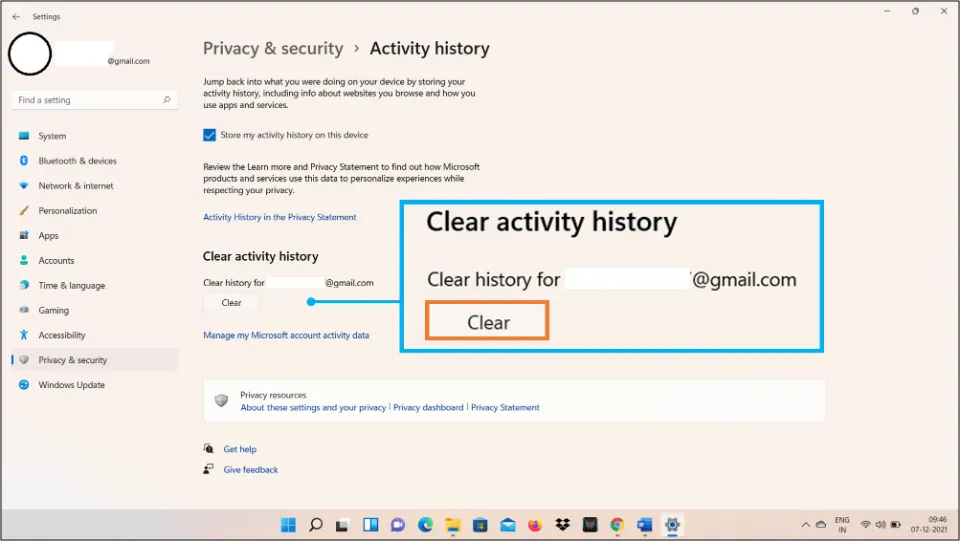
7. Select Ok for confirmation.
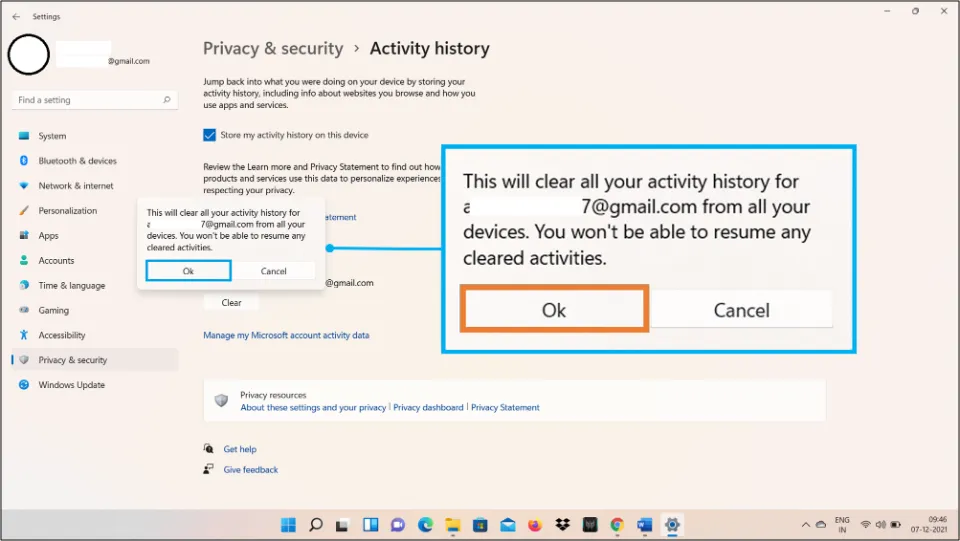
8. How to clear File Explorer Cache on Windows 11
Removing File Explorer cache is simple. Here are the steps:
1. Open File Explorer by clicking its icon.
2. For Windows 11, click the three dots icon on the top menu bar. For Windows 10, select View.
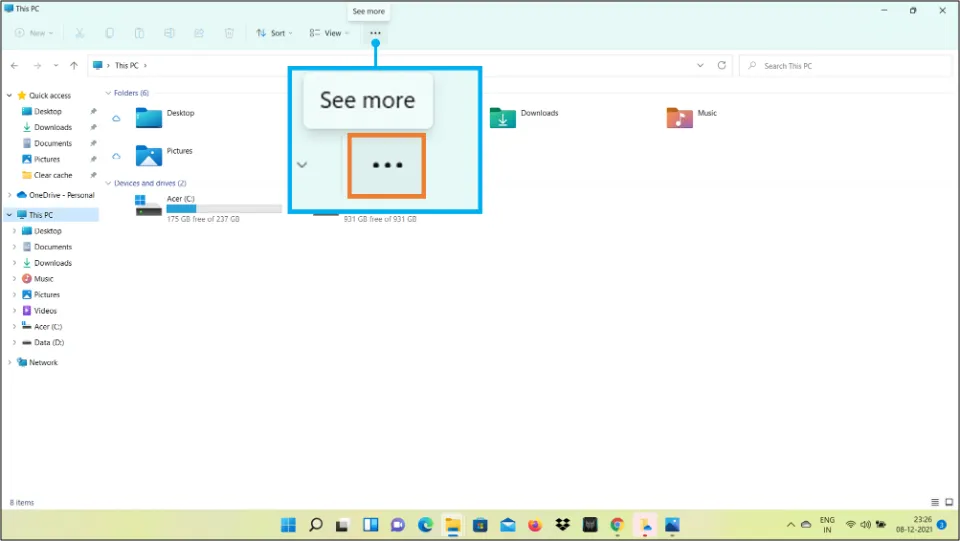
3. Now, hit Options.
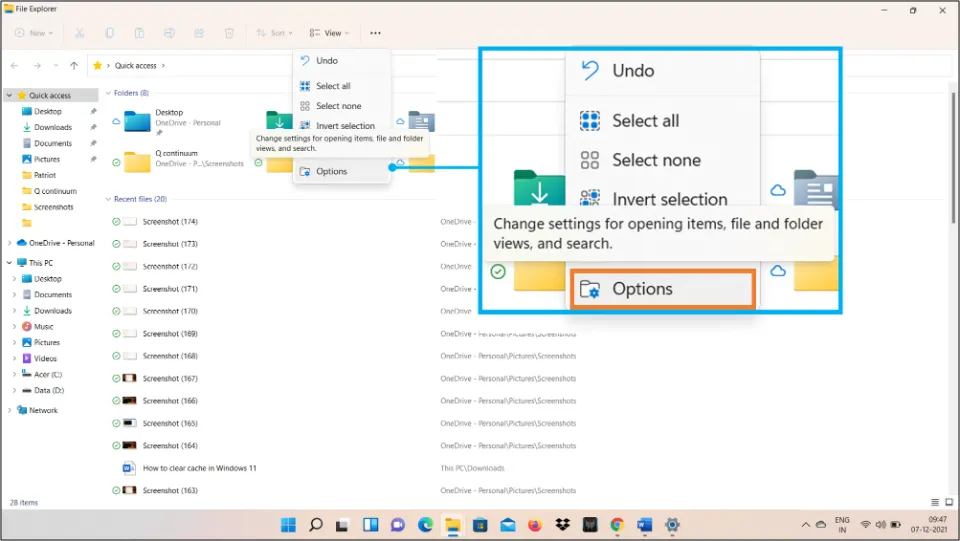
4. Under the Privacy category, when you see Clear File Explorer History option, click Clear. Then, hit OK.
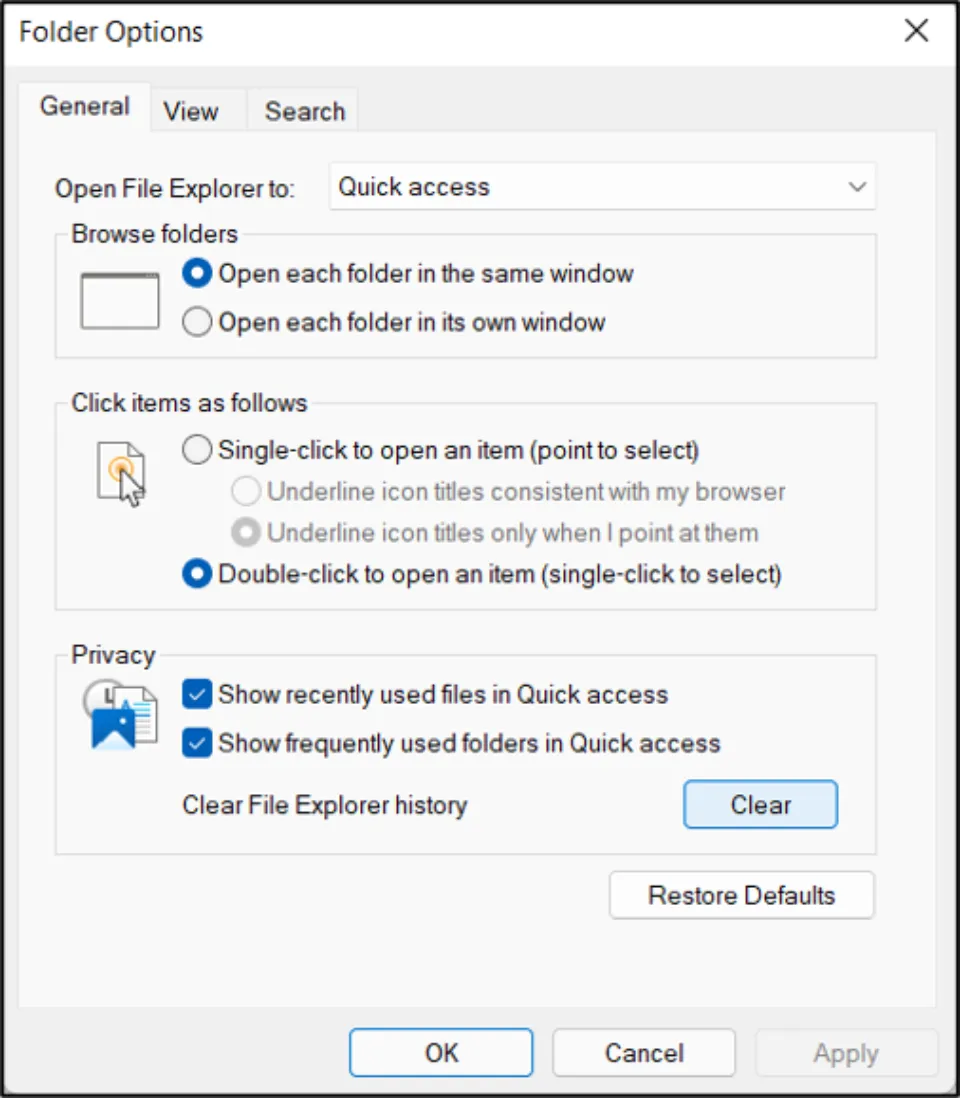
9. How to clear Microsoft Store Cache on Windows 11
When you download apps from Windows/Microsoft Store, temporary cache is accumulated. It is wise to remove these cache if Microsoft store is not working properly. Also, it will free up space in your device. But it will not remove your installed apps. So, don’t worry. This is how you can do it to clear cache on PC:
Make sure you have closed Microsoft store before you proceed with the steps.
Method1: Using Windows Search
Please follow the steps to clear the Microsoft Store Cache using Search tool:
1. Click on Search tool and type WSreset. From the right side, click the Open icon to open WSreset.
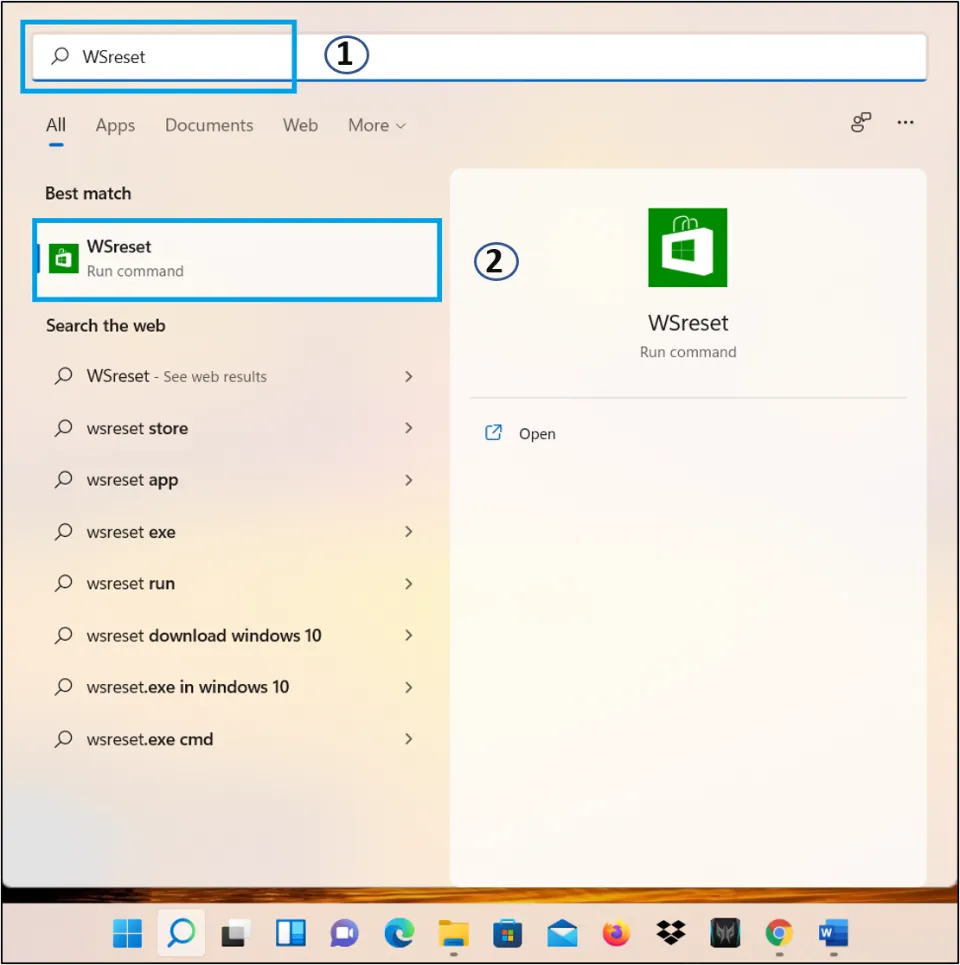
2. As soon as you open it, the process will initiate.
3. Wait till the process is complete.
Method 2: Using Run Command
Please follow the steps to clear the Microsoft Store Cache using Run Command:
1. Open Run after searching it using Search tool. Hit the Run icon to do so.
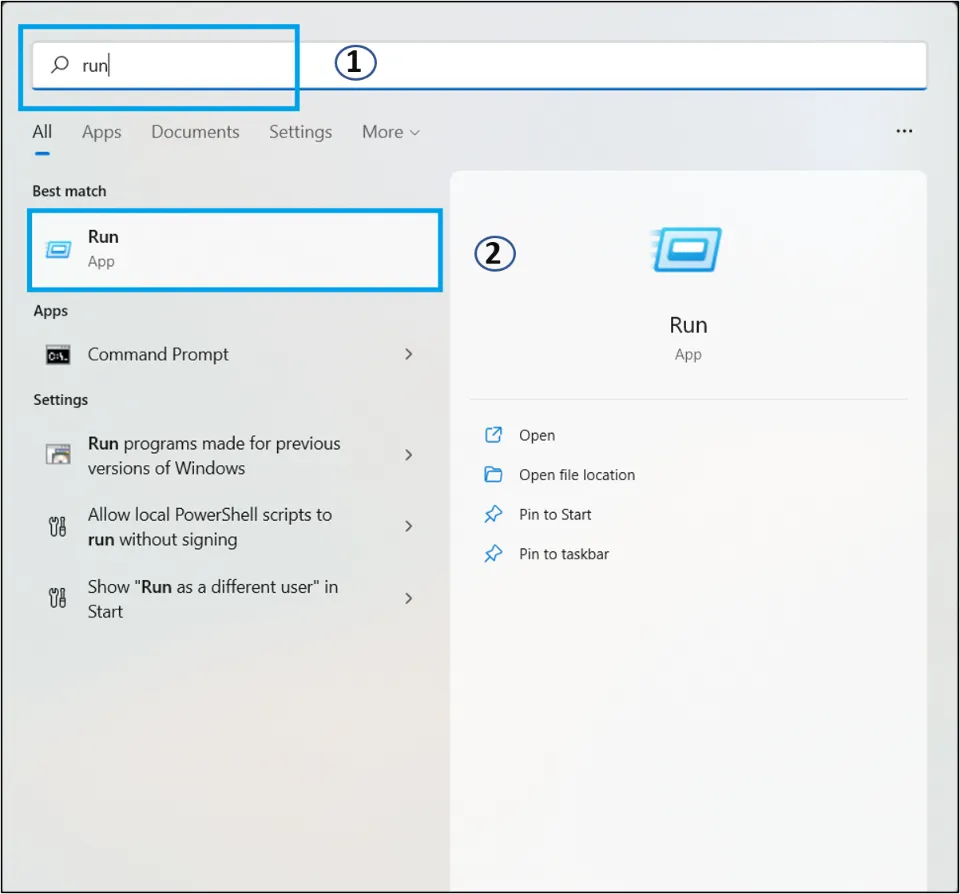
2. Enter wsreset.exe and click OK.
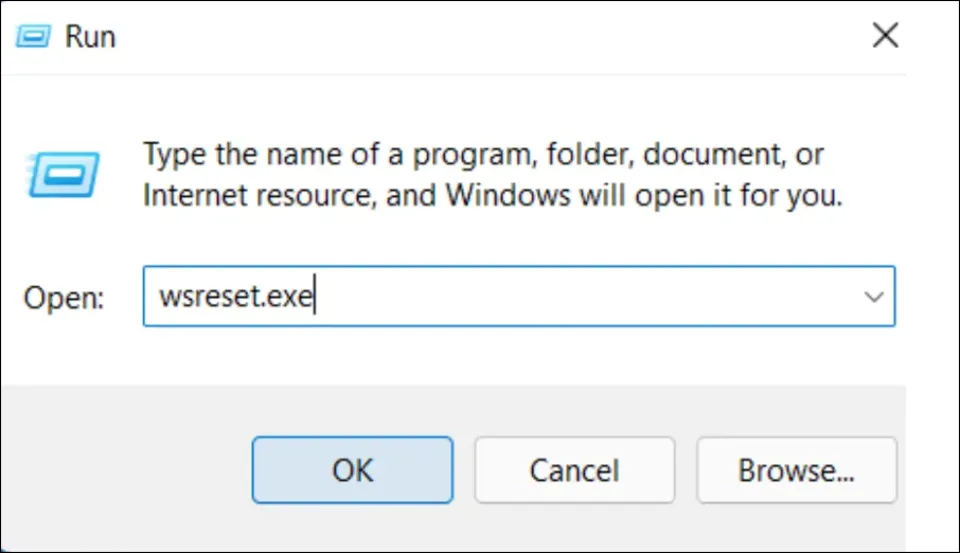
3. Wait till the process is completed.
10. How to Clear Cache on Windows with Other Apps
There are many apps that you can install on your device to easily clear PC cache. For example, you can install CCleaner, Avast Cleanup, CleanMyPC, and many others. I prefer using CCleaner because it’s very user-friendly.
Below are the steps to use CCleaner for clearing the cache in Windows:
1. Download CCleaner from its official website.
2. Install CCleaner.
3. Run the app by clicking Run CCleaner.
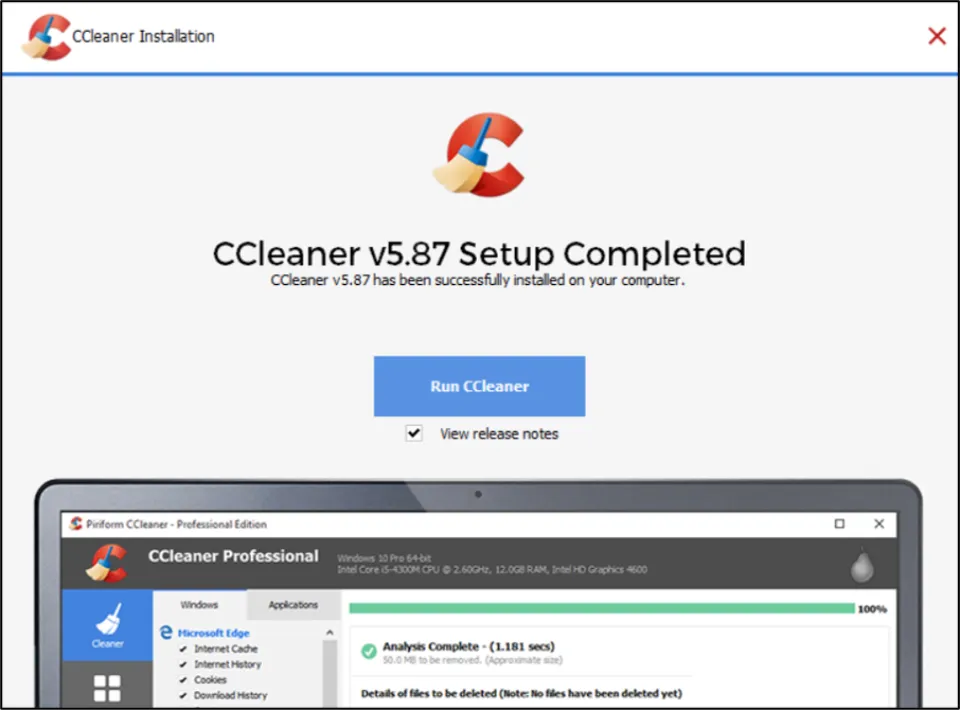
4. Then from Custom Clean Category, select Analyse & wait for the analysis to complete. Then, hit Run Cleaner.
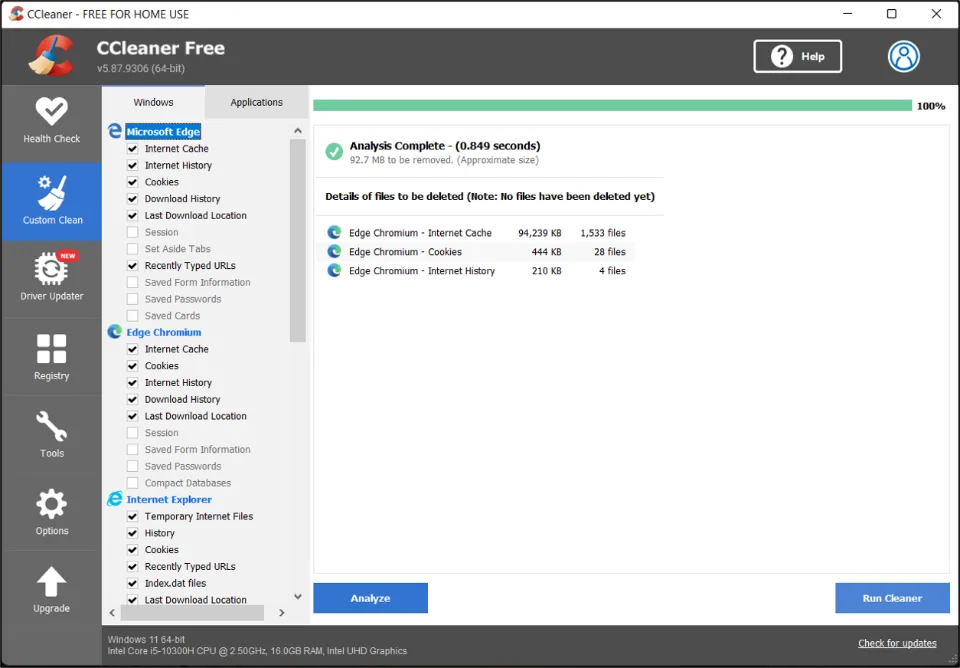
5. Confirm the command by clicking Continue. Wait until cleaning is complete.
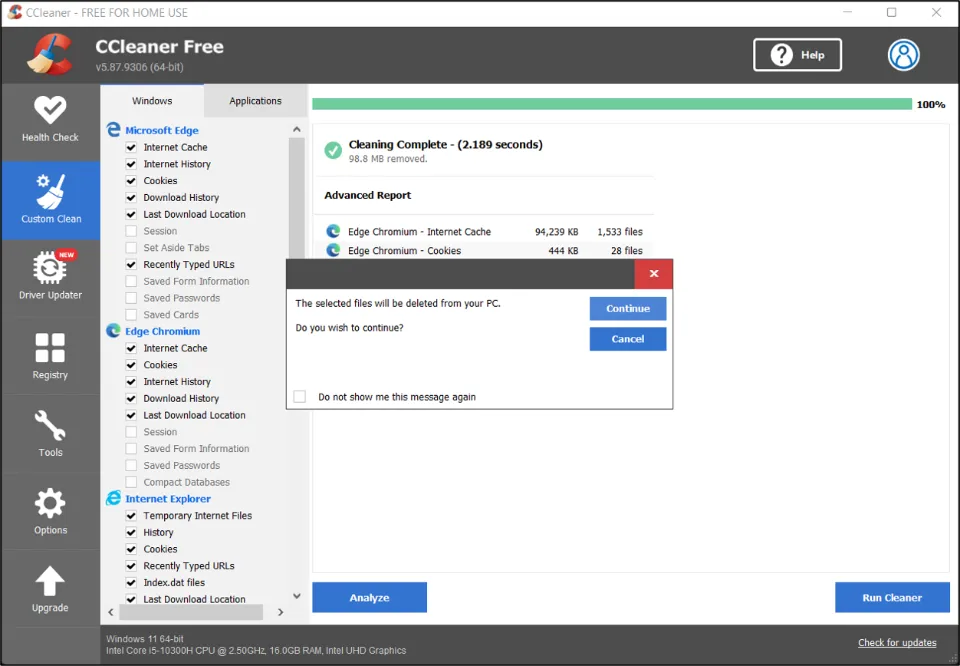
11. How To Clear Clipboard Cache on Windows 11
Below are the steps to clear Clipboard cache on Windows 11:
1. Go to Windows Settings. Find it from Start Menu or search for it using Search tool.

2. Under the System category, click the Clipboard option.
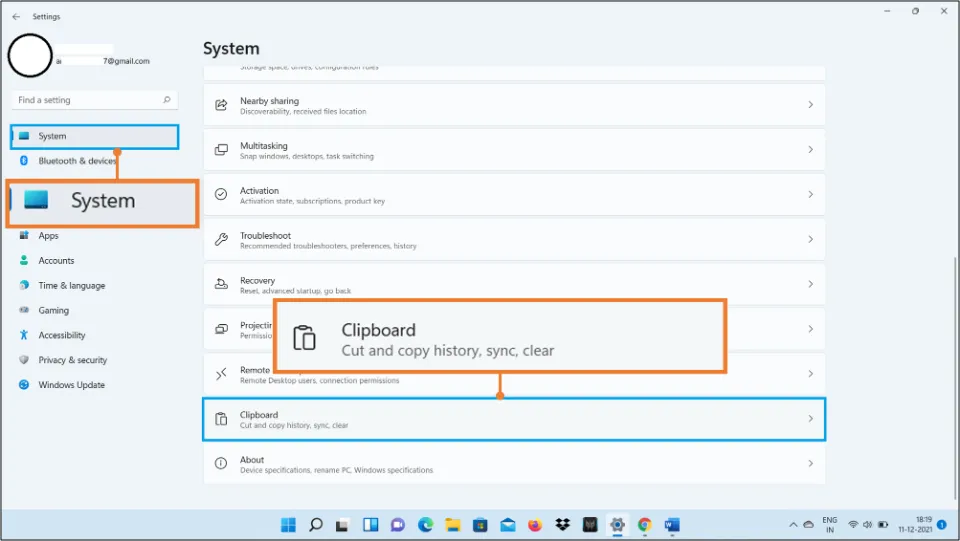
P.S: You can also search Clipboard using the Search tool.
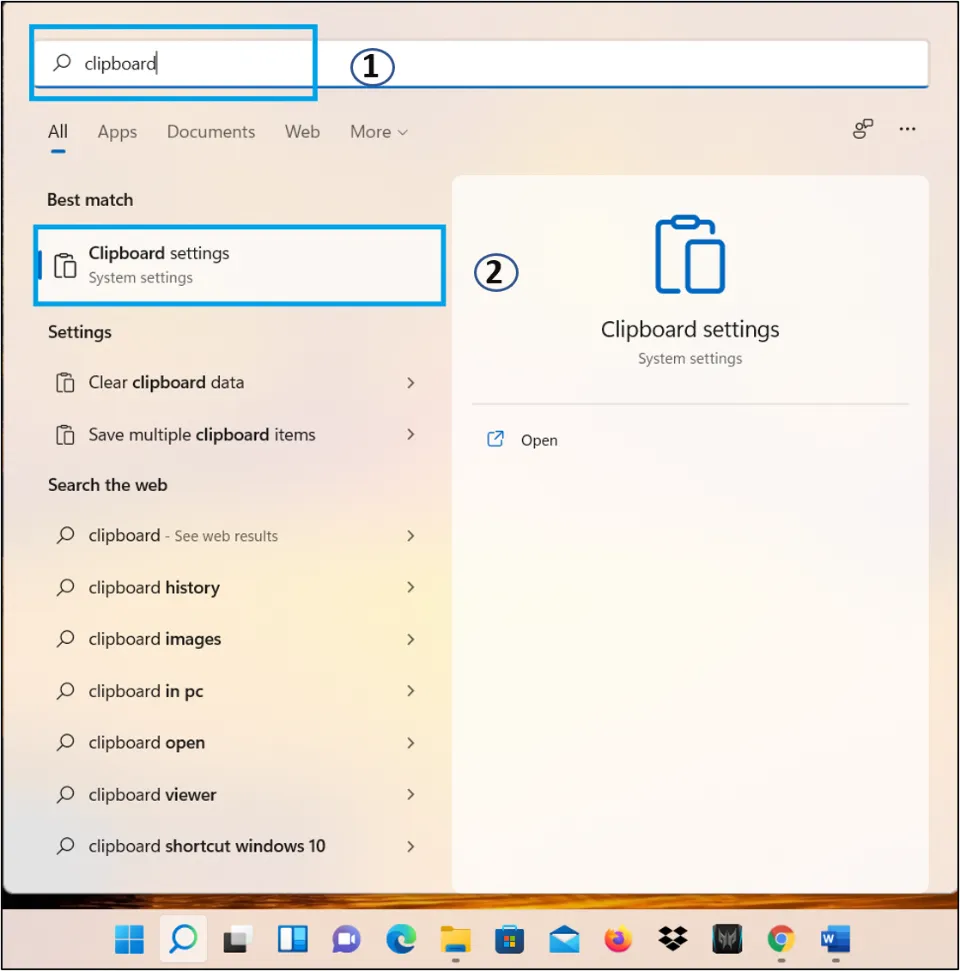
3. When you see Clear Clipboard Data option, click Clear.
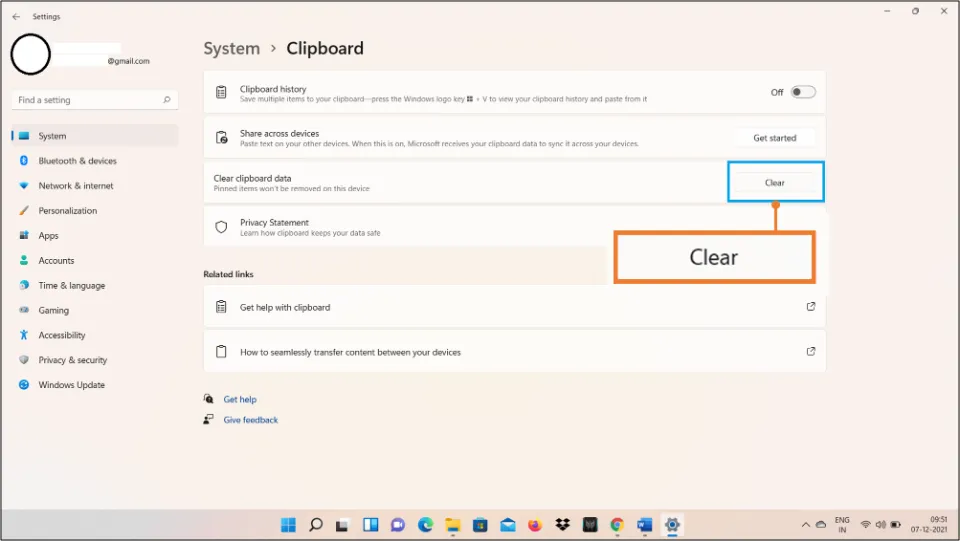
Summing Up
I am sure that you can easily follow the steps mentioned above to clear cache on windows. Hopefully, all the problems like PC freeze, PC slowdown, etc. that were giving you a hard time disappeared now.
Clear laptop cache periodically to free up storage space of your device. This will ensure your device runs smoothly without any hassle by enhancing performance speed.
If you have any other doubts, write to us in the comment section.
Frequently Asked Questions
How to clear windows cache memory/files/cookies?
To clear cache on Windows, open Run. Now enter temp and select all the files and delete. Similarly, enter %temp% and follow the same procedure. Do the same by entering prefetch. You can also install and use apps like CCleaner, CleanMyPC, and others to easily clear cache on Windows.
Why should I clear DNS cache in windows?
If certain web pages can’t be accessed, you can troubleshoot it by clearing DNS Cache in windows.
How to clear cache on windows in Chrome?
Open Chrome and simultaneously press the Shift, Ctrl, and Delete keys on the keyboard. Choose the files you want to clear and click Clear Data. This is how you can clear cache on Windows in Chrome.
Why clear cache on windows?
Clearing cache on Windows will free up your device space. It will also improve the performance speed of your device. Also, certain associated problems like PC slow down and hanging will also be solved.