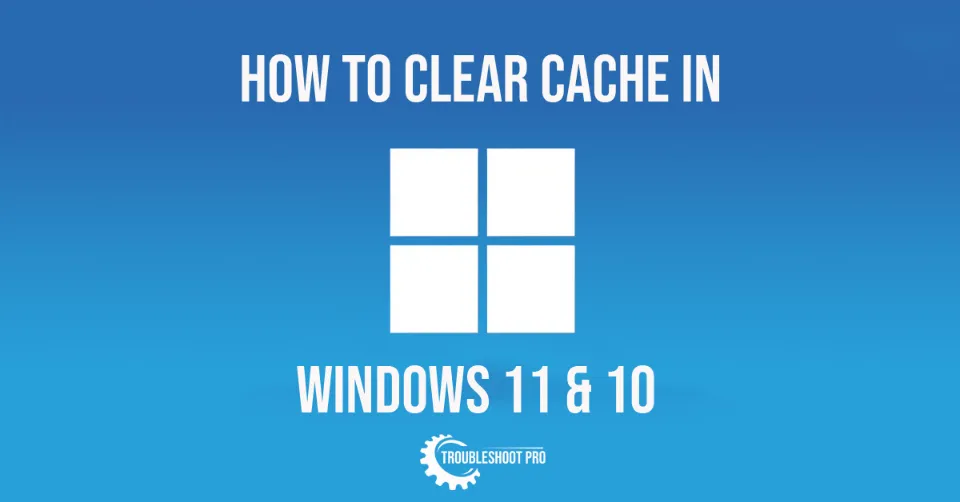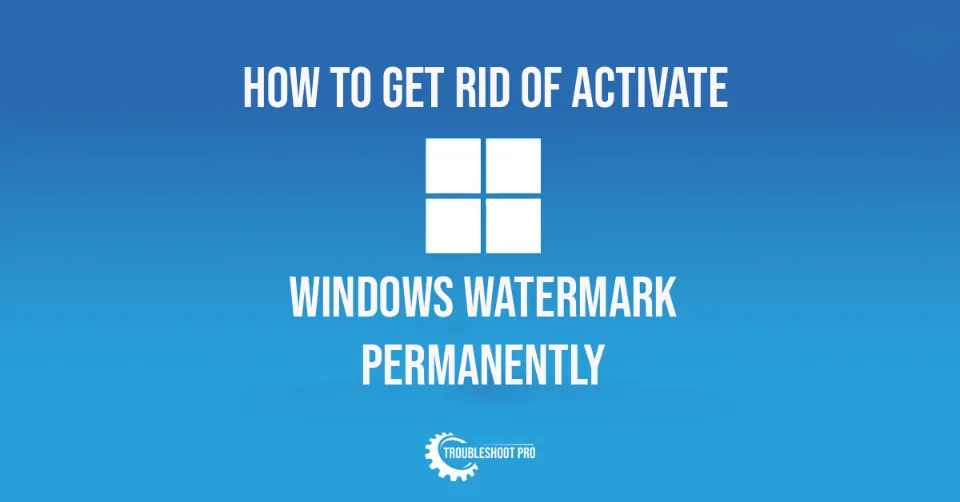In this post, we will learn how to compress a video on Windows 11. The methods discussed here work on all versions of Windows including Windows 10, Windows 8.1, Windows 7, etc.
With the introduction of better gadgets, it’s easier to get better quality videos. But it also means the file size of video has also increased drastically. Big video size needs more storage space. And hence, you may need to compress it.
Also, if you want to share the video on social media, it will take a lot of time to upload. Also, you will require a big chunk of your internet data and patience to do that. So, it’s wiser to reduce the video size by video compression.
Video compression involves video encoding in such a way that it removes repeated pixels/data in order to reduce file size. It generally changes the resolution, bit rate, frame rate, aspect ratio, or quality to decrease video size.
If you also want to compress video in Windows, you are in the right place. Let’s learn the methods without wasting any time further.
Also Read: Compress a Video on Android
How to compress a video on Windows 11
Compressing videos in Windows requires the right application to accomplish the task. However, you can always trim the video and change its resolution in any editing app to reduce the video size. In this section, we will tell the methods to compress videos in Windows. Read further to know more.
How to compress a video on Windows 11 with Video Compressor and Trimmer
Video Compressor and Trimmer is an application that can trim as well as compress videos. It is available in Microsoft Store. Let’s check how to compress a video on Windows 11 with Video Compressor and Trimmer:
1. Launch Video Compressor and Trimmer.
2. Select Compress Video with custom Settings option. And then, select the video you want to compress.
3. Choose the Height, Width, Frame rate, and Bit rate of the video. And then, hit Compress.
4. Wait till the video is compressed and then click OK. You can check the output video by clicking the Output option.
How to compress a video on Windows 11 with Video Cutter & Compressor
Video Cutter & Compressor can compress as well as cut videos. This app is available in Microsoft Store. The free version of this app has limited features and also shows ads. However, its Pro version has no ads and allows you to adjust video ratio, brightness, contrast, saturation, etc. Let’s check how to compress a video on Windows 11 with the free version of Video Cutter & Compressor:
1. Launch Video Cutter & Compressor.
2. Click ALBUM OR CAMERA option.
3. Choose the video that you desire to compress.
4. Click SAVE.
5. Then, move the slider according to your requirement to compress the video. Then, hit SAVE.
Note: The more you compress the video, the less will be the video resolution.
6. Wait for the process to complete.
How to compress a video on Windows 11 with Video Compressor: Resize & Compress Video
Video Compressor: Resize & Compress Video is a good application for compressing videos. This app has both a free version and a premium version. It is available in Microsoft Store. Let’s check how to compress a video on Windows 11 with the free version of Video Compressor: Resize & Compress Video:
1. Launch Video Compressor: Resize & Compress Video.
2. Choose SELECT VIDEO option.
Note: You can also choose SELECT VIDEOS (BATCH) if you have the premium version of this app. It will allow you to edit more than one video at a time.
3. Select the video you want to compress.
4. Choose video Resolution, Bit rate, Frame rate, and audio bit rate. Then, hit COMPRESS.
5. Choose the location/ folder where you want to save the compressed video. Then, click Select Folder.
6. Finally, wait for the video to be compressed completely.
How to compress a video on PC with Clideo
Clideo is an amazing online tool for editing videos. It is easy to compress video with this tool. Let’s check how to compress videos with Clideo:
1. Go to the website of Clideo with any browser.
2. Select Compress.
3. Hit + Choose Files. And, browse the video you have to compress.
4. Wait till the video is compressed.
5. Finally, hit Download. If you want to remove the watermark, you will need a premium subscription of this tool. Click the Remove Watermark option and then sign in with your credentials as asked.
How to compress a video file on Windows with Photos
Windows inbuilt app Photos have its own Video editor. It can be used to reduce the size of a video. However, you have to trim the video or decrease the video resolution to reduce the video size. Let’s check how to reduce video size with Photos:
1. Search for Video Editor using Windows Search Tool and click it. This will open Photos Video Editor.
2. Select New Video Project.
3. Name the video and click OK.
4. Hit + Add. Browse the video you want to compress.
5. Drag the video to the project library.
6. Click Trim option to trim the video. And then, use the slider tool to remove the unnecessary parts. You can also choose not to trim the video.
Read our article on How to trim a video on Windows for a better understanding.
7. Then, click Finish Video.
8. You have to choose a low resolution to reduce the size of the video. Then, click Export.
9. Choose the location where you want to save the file. And then, click Export again.
In Closing
It is possible to reduce the size of a video using most of the video editor apps available nowadays. However, you have to trim the unnecessary parts or decrease the video resolution to do that. You can also zip the video using 7Zip, WinZip, etc. to reduce the video size. Deleting the audio of the video also decreases video size. You have to find the sweet spot so that the video quality doesn’t seem deteriorated and it’s still watchable. You can use apps like Video Compressor & Trimmer to compress videos in Windows. You can also use online video editors like Clideo to compress video.
Frequently Asked Questions
How do I reduce the MB of a video/ the size of a video in Windows 10/11?
You can reduce video size by trimming the video or reducing the video quality/resolution. Deleting the audio of the video also decreases its size. You can also use apps like Video Compressor & Trimmer to compress the video for reducing video size.
How do you compress a video on a PC?/ How do I compress a video file in Windows?
Install apps that can compress videos. For example, install and launch Video Compressor & Trimmer app. Then, hit Compress Video with custom Settings option. Browse the video you want to compress. Choose video quality settings according to your requirement and hit Compress. Click OK when video compression is completed.
Can I compress videos in Windows?
Yes, you can compress videos in Windows. You can compress videos by using video compression apps or online video editing tools.
Which app can compress videos in Windows?
Video Compressor & Trimmer, Video Cutter & Compressor, etc. can compress videos in Windows.