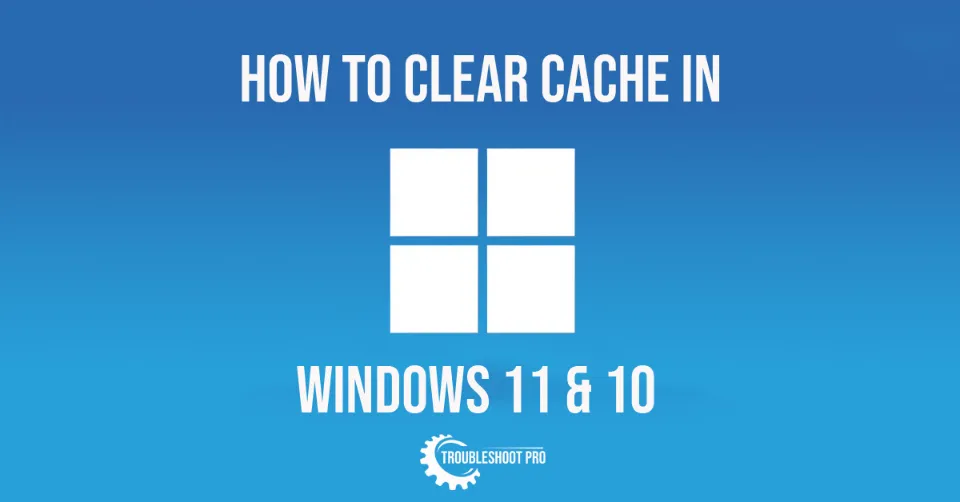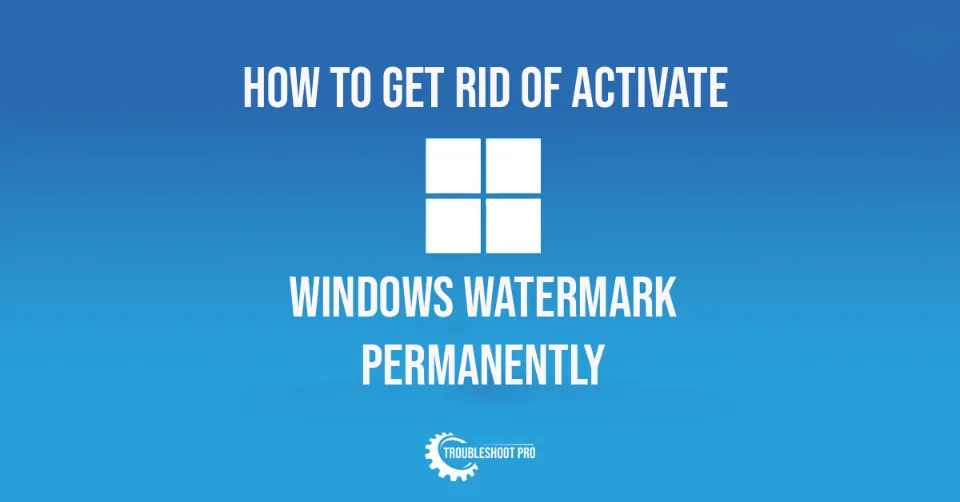A few days ago, when I tried to print with my Rollo printer, only blank pages started to come out. So, I tried to troubleshoot the Rollo printing blank pages error and I’ve been able to get my Rollo to print again normally.
Today, I am going to share with you the techniques that I used to fix this error and then some.
Why Is My Rollo Printer Printing Blank Pages?
Printers printing blank pages is not an uncommon occurrence. In some cases, you might get at least 6-7 blank labels in between each printed one.
A Rollo printer printing blank pages can be caused by a variety of factors. Let me list some of them down below:
1. Empty Ink Cartridge or No Thermal Paper:
If you are using a Rollo printer that’s ink-based, it could be that the ink cartridges are empty or not properly installed.
For thermal printers, it might be that there’s no thermal paper loaded.
2. Misaligned Labels:
If the labels are misaligned within the printer, it can lead to the printer printing on areas without labels, i.e., blank pages.
3. Incorrect Label Settings:
If you’ve not configured printer settings correctly for the label size, orientation, or print quality, it might print blank pages because it’s not printing within the designated label area.
4. Dirty Print Head (for Ink Printers):
Ink-based printer’s print head can get clogged sometimes, which can prevent ink from being deposited onto the paper. This can lead to blank pages.
5. Driver or Software Issues:
If your printer driver or software is outdated or incompatible, you will likely face the blank pages error.
6. Connectivity Issues:
If the printer and your computer/device have connectivity issues, the print job might not be transmitted correctly or at all.
7. Issues with the Print Spooler:
The print spooler manages print jobs in the queue. If there are any problems with the spooler, it can cause print jobs to fail.
8. Hardware Malfunction:
Hardware issues in the printer, such as sensor errors or any internal component failures, can result in the printer printing blank pages.
9. Overheating:
Extreme overheating can affect the performance of printers, potentially leading to blank pages.
10. Low Battery (for Portable Printers):
Are you using a portable battery-powered Rollo printer? If yes, low battery levels can result in incomplete or blank prints.
How to Fix Rollo Printer Printing Blank Pages
Several reasons can contribute to your Rollo printer printing blank pages. Let’s take a look at the possible steps that you can take to troubleshoot the error:
1. Use the Right Kind of Paper/Label
Using the Right Paper is paramount. You could have a thermal printer or an ink printer. Depending on the type of Rollo printer you are using, you need to make sure you have the correct type of labels installed.
Also, ensure that they are installed correctly.
2. Check the Label Alignment
Incorrect label alignment can result in blank pages; therefore, you need to ensure that you’ve aligned the labels properly. Also, you must make sure the peel-off side of the labels is facing up to the ceiling.
3. Check for Empty Ink or Thermal Paper
If you’re using an ink-based Rollo printer, check if the ink cartridges are empty or improperly installed. If it’s a thermal printer, ensure that you have thermal paper loaded.
4. Verify the Printer Setting are Correct
Always double-check the printer’s settings such as label size and print quality. Correct settings are crucial to printing properly.
5. Clean Print Head (for Ink Printers)
If you’re using an ink printer, the print head might be clogged. Run a print head cleaning cycle to clear any dried ink that could be blocking the nozzles.
6. Check Connectivity
Ensure that the printer is properly connected to your computer or device. If it’s a wireless printer, check the Wi-Fi connection. Sometimes connectivity issues can cause printing problems.
7. Try Calibrating the Printer/ Run the Automatic Label Identification
Calibrating the printer to that particular media can also fix the blank page issue. A little “re-learning” session for the labels can go a long way.
To start the automatic label identification, hold down the circular button on top of your printer. Once you hear a single beep, release the button.
The labels will go in and out shortly, which means the automatic label identification has started.
Once done, try printing again.
8. Restart Printer
Many temporary technical glitches can be resolved by a simple restart. All you have to do is –
- Turn off the printer
- Then, unplug it from the power source.
- Give it a rest for a minute.
- Now, plug it right back in
- Go ahead and turn the printer ON.
9. Update Printer Drivers
Update the printer drivers to the latest version as outdated or corrupted printer drivers can cause printing errors.
If updating doesn’t work, simply reinstall the driver.
10. Test with Another Device
To ensure your device (e.g., Computer) isn’t the issue, simply test giving the print command from another device.
If it works, at least you know the problem here.
11. Perform a Factory Reset
If none of the above troubleshooting methods work for you, you could consider doing a factory reset on the printer. Please note that doing a factory reset will erase all the default settings.
12. Contact Support
After all this, your printer still isn’t working properly? Then, it might be a hardware issue.
Before reaching out to the professionals, it’s worth checking out the user manual that came with the Rollo printer when you bought it.
If you’re unable to identify and/or resolve the problem on your own, get in touch with Rollo’s customer support for further assistance. They are usually super helpful.
Related
If your Rollo printer is not printing at all, check out our guide for easy fixes: How to Fix Rollo Printer Not Printing.