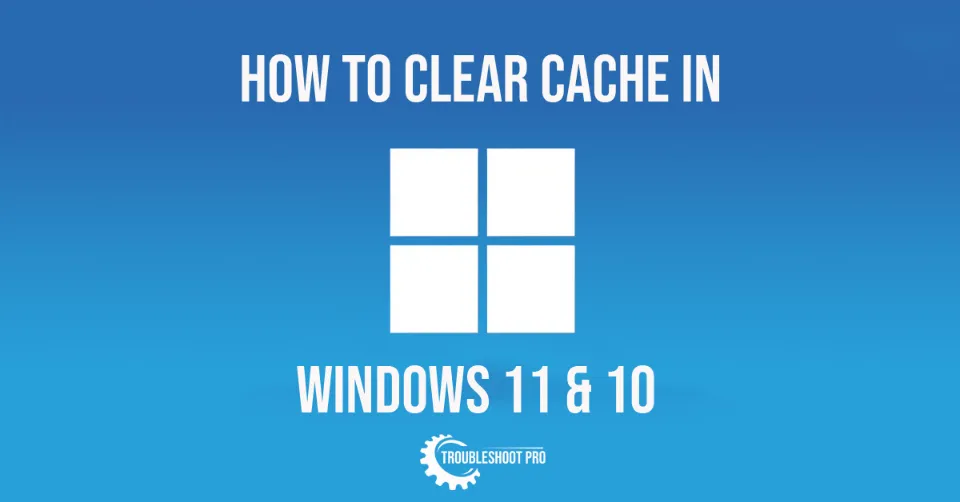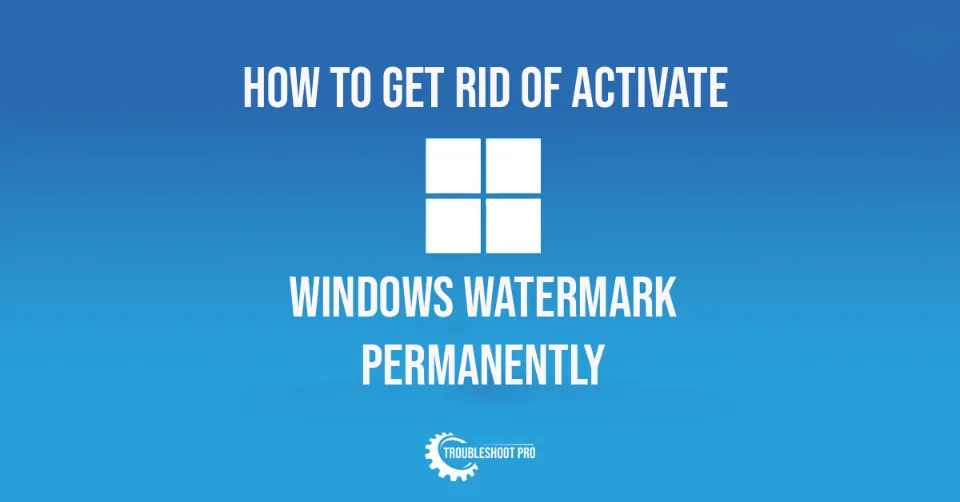Uh-oh! The video you took is sideways or upside down? That can be frustrating but all you need to do to fix this problem is to rotate the video. In this guide, we will demonstrate how to rotate a video in Windows 11.
The methods discussed below work on all Windows-supported devices and all Windows versions including Windows 7/8.1/10/11.
Ever happened that you play a video and you find it aligned/positioned incorrectly? No, flipping your device to watch the video is not the solution. It actually hampers the viewing experience and nobody wants that. Sadly, Windows inbuilt video player, Windows media player doesn’t allow you to edit/rotate videos. But that doesn’t mean that you need any complicated methods to rotate videos.
There are simpler ways to fix this problem. Windows inbuilt Photos app can be used to rotate the video. VLC media player can also be used. To be honest, there are quite a few methods to rotate videos in windows. But in this guide, we will talk about three easy methods to rotate videos. Read further to learn about the methods in detail.
Note: Rotating videos in Windows Media Player isn’t possible, but there are other ways to do it, which we will discuss in this guide.
How to Rotate Videos in Windows 11
In this section, we will discuss three easy methods to rotate a video in Windows. The first one is by using Photos application. The second one is by using VLC Media Player and the third one is by FilmForth application. Let’s take a look at all the methods one by one.
1. How to Rotate a Video in Windows 11 Using Photos Application
Windows have an inbuilt application called Photos that can be used to rotate videos. This app can be used for editing photos and videos, viewing photos & playing videos.
Let’s quickly learn how to rotate a video in Windows 10/11 using Photos app:
1. First of all, locate Photos app using Windows Search Tool and launch it.
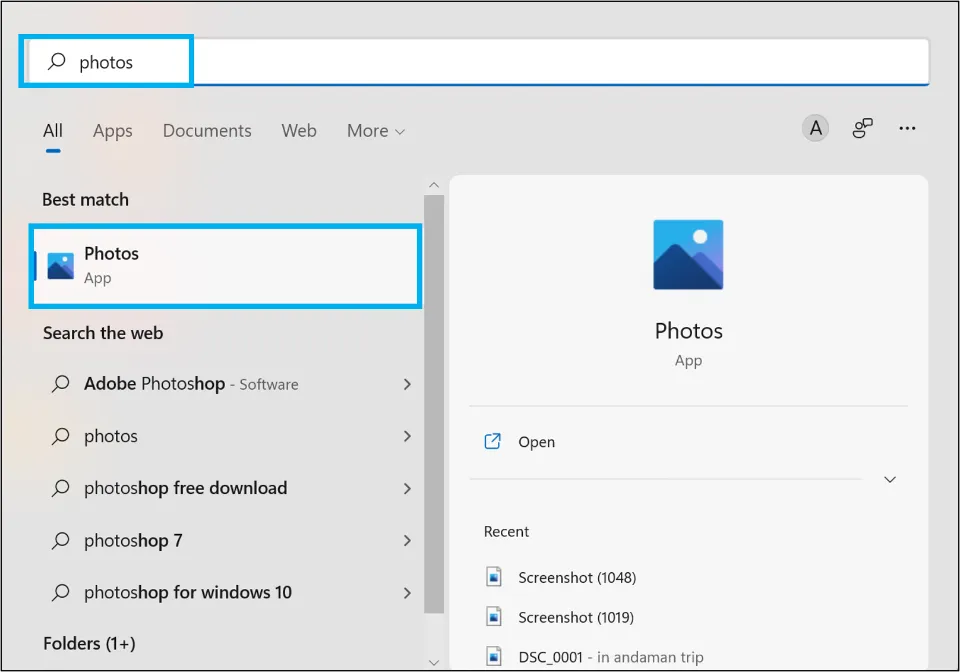
2. Then, hit Video Editor tab.
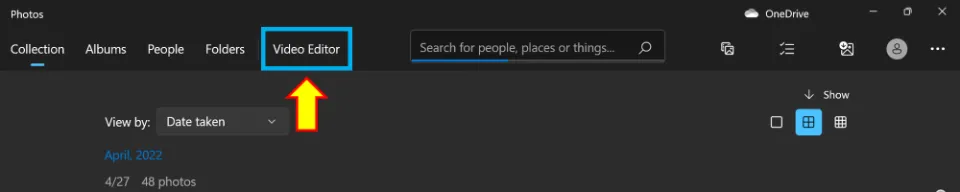
Note: Alternatively, you can directly search for Video Editor using Windows Search tool and then click it to open it.
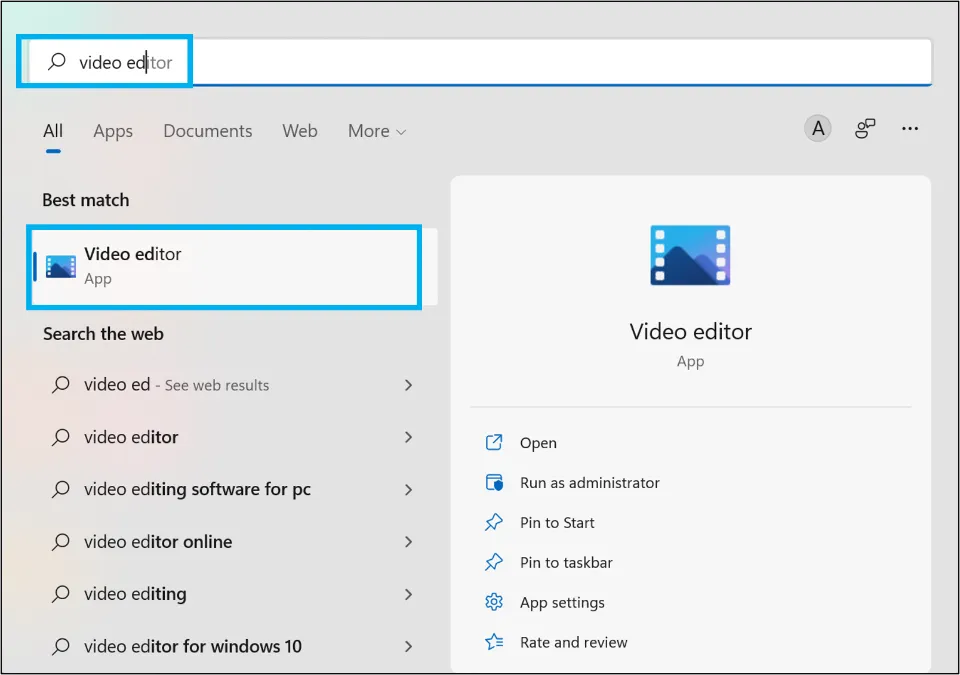
3. Choose New video project option.
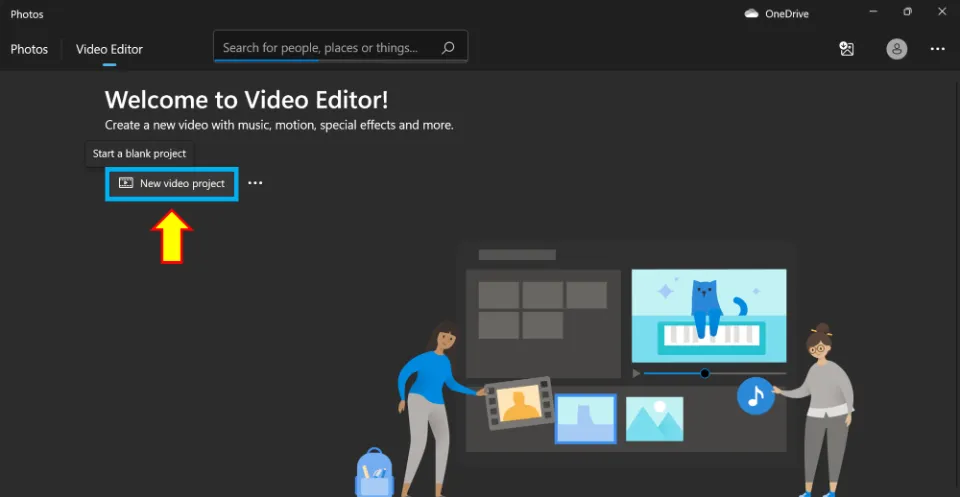
4. Give the video a name when asked to name it and select OK. You can also hit Skip option if you choose to name it later.
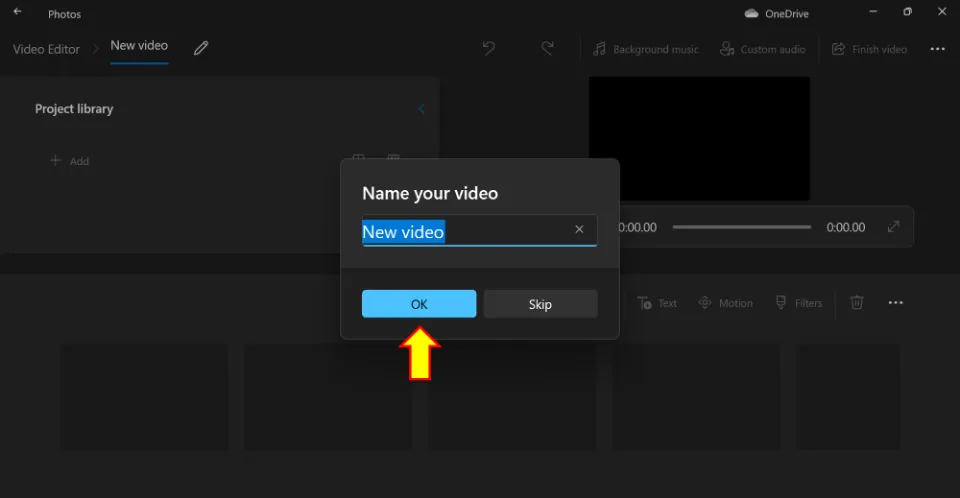
5. Select + Add option and manually select the video you want to rotate. Alternatively, you can also drag & drop the video to Project Library directly.
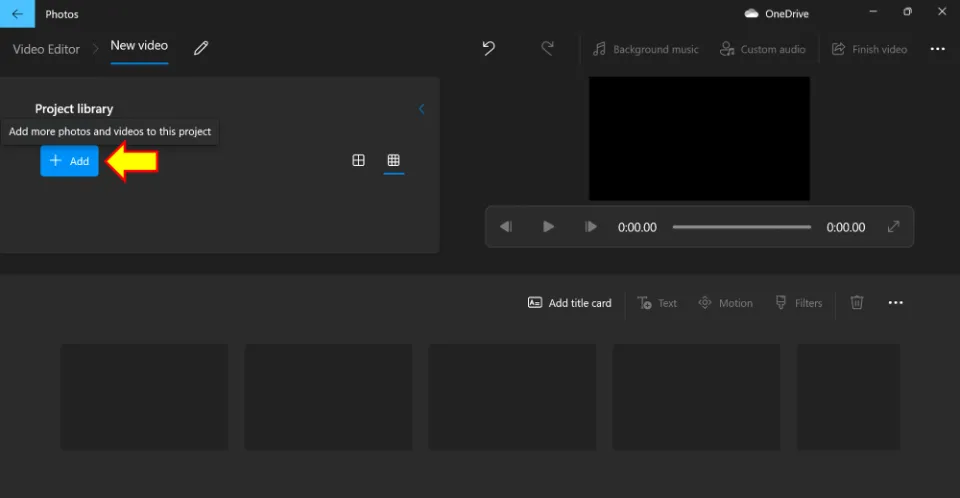
6. Then, drag the file again from Project Library to the bottom section of the Video Editor window.
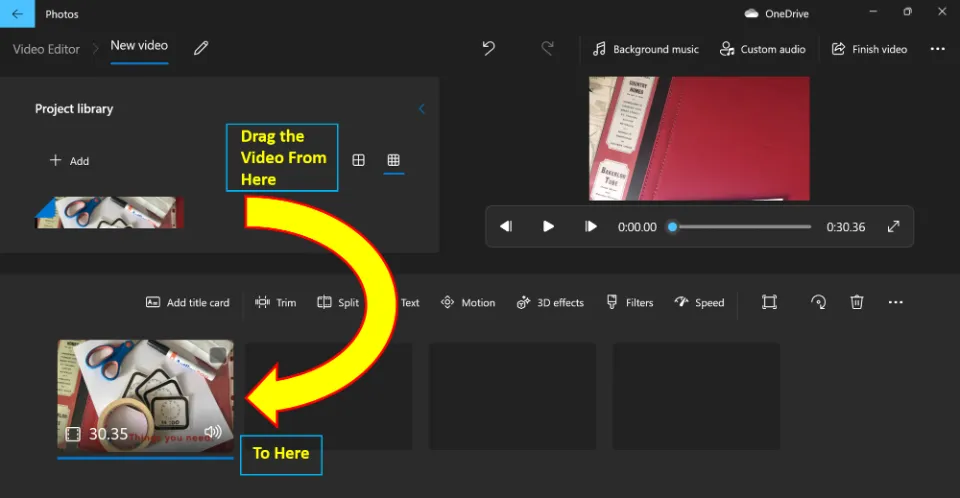
7. Now, click Ctrl and R keys simultaneously to rotate the video. It will rotate the video 90° in clockwise direction.
Note: Alternatively, you can also hit the Rotate option. This will rotate the video. Continue hitting the Rotate option until you get the desired result.
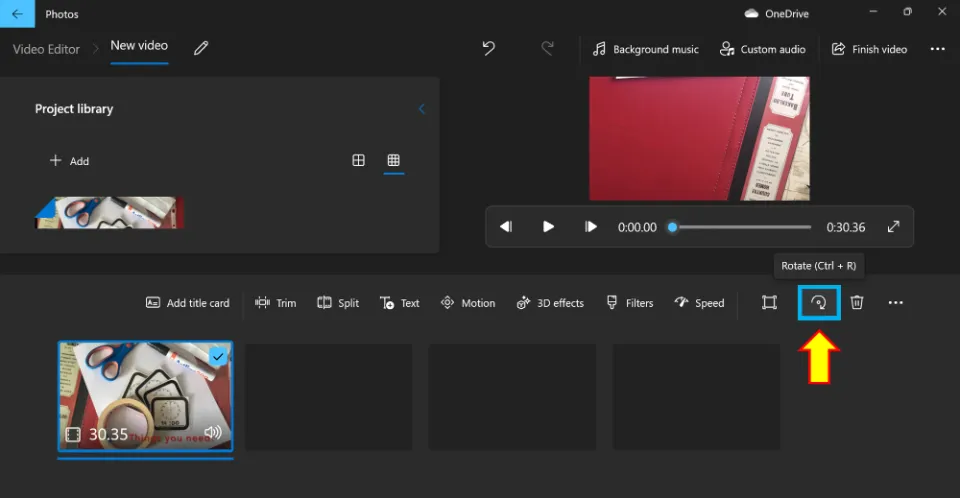
8. Then, choose Finish video option.
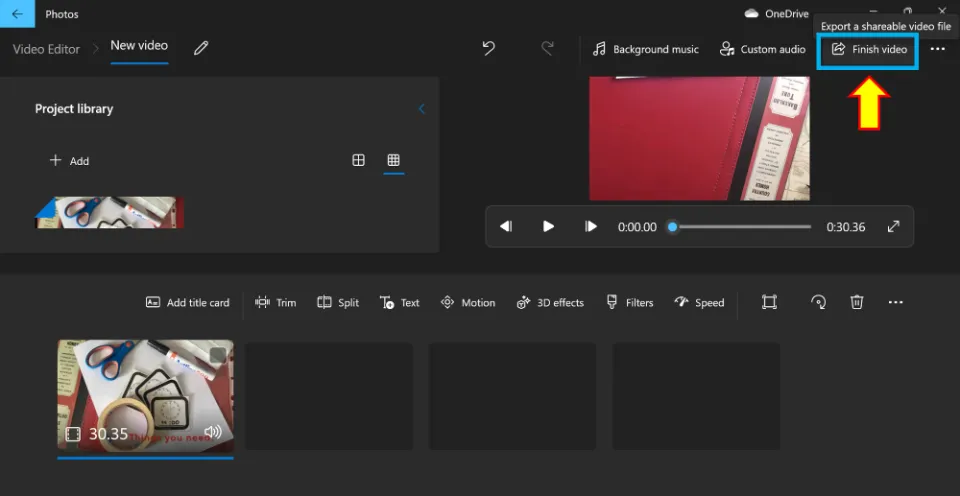
9. Choose the quality of the video you want to export. Then, select Export.
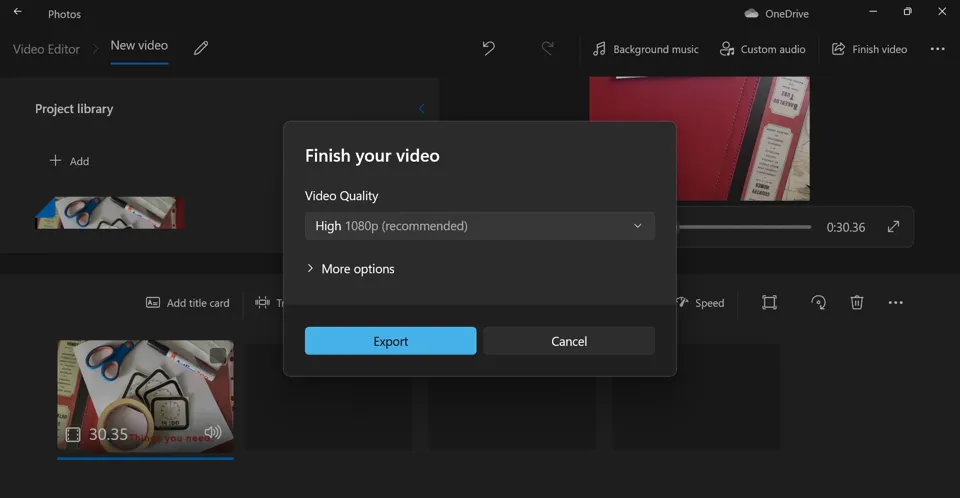
Note: Turning on hardware-accelerated encoding will speed up the exporting process for large video files.
10. Finally, choose where you want to save the edited video and also name the video. Click Export once again and wait till the process is complete.
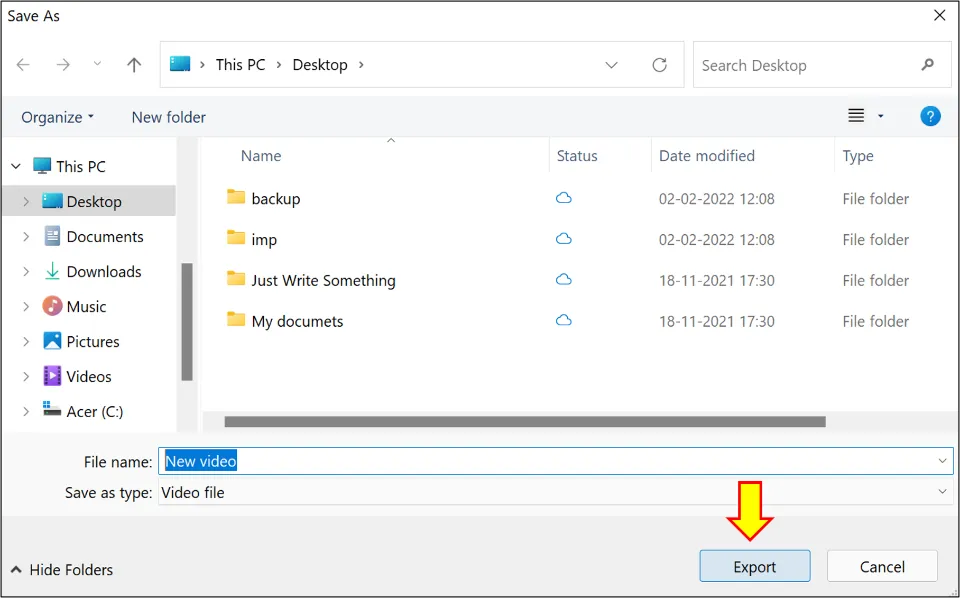
2. How to Rotate a Video in Windows 11 with VLC Media Player
VLC Media Player can also be used to rotate videos in Windows. This player is a freeware that can play most multimedia files and many streaming protocols. So, let’s learn how to rotate a video in Windows using VLC Player:
Note: If you don’t have VLC player, you can download it from its official website.
1. Launch VLC Media Player.
2. Drag & drop the video file you want to rotate into VLC player window.
Note: Alternatively, you can also click Media option after opening VLC and then select Open File. Then, manually select the video.
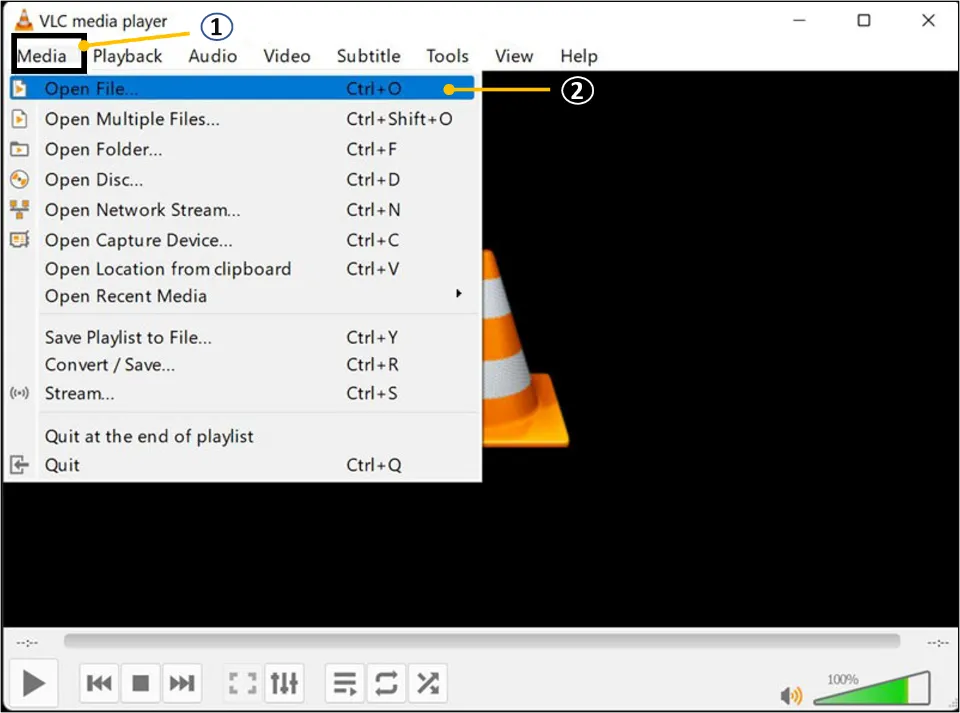
3. Next, select Tools & then hit Effects and filters.
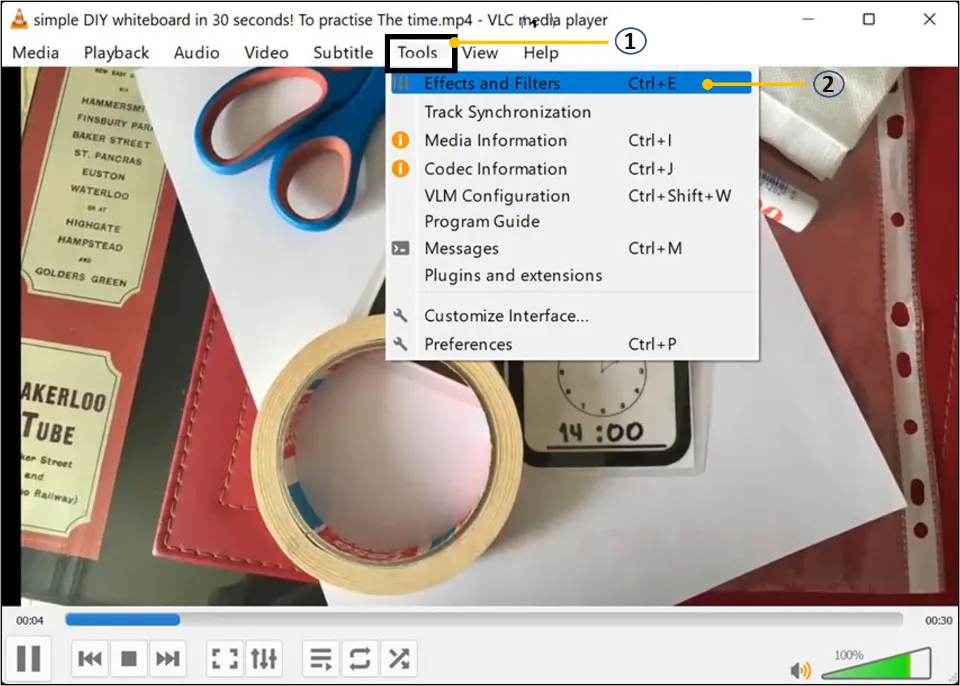
4. Choose Video Effects tab and then Geometry option.
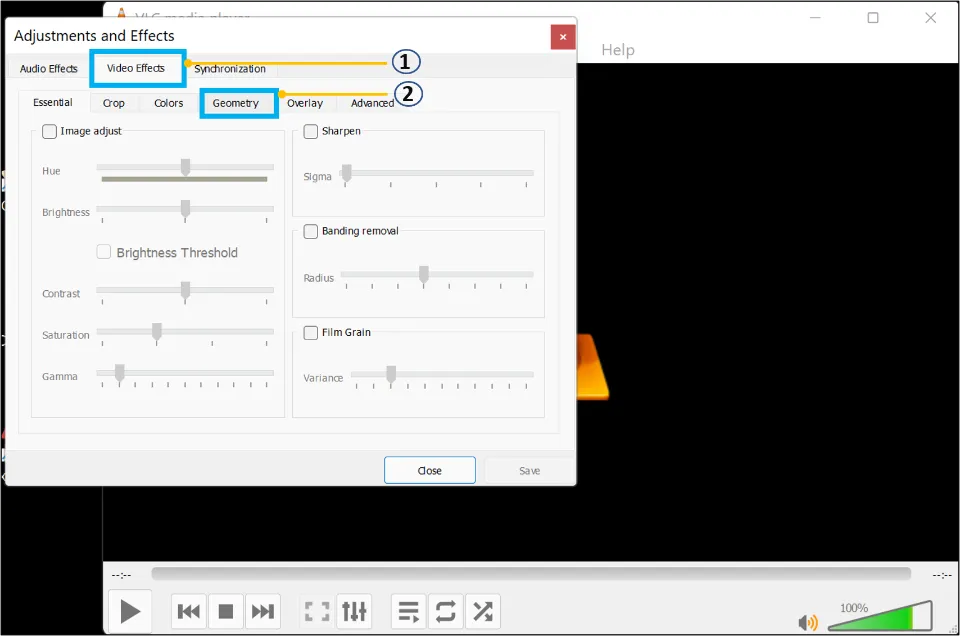
5. Make sure the Transform checkbox is enabled. In other words, select whether you want to rotate the video by 90°, 180°, or 270° or you want to flip it vertically or horizontally, transpose it, or anti-transpose it. Then, hit Save and then Close.
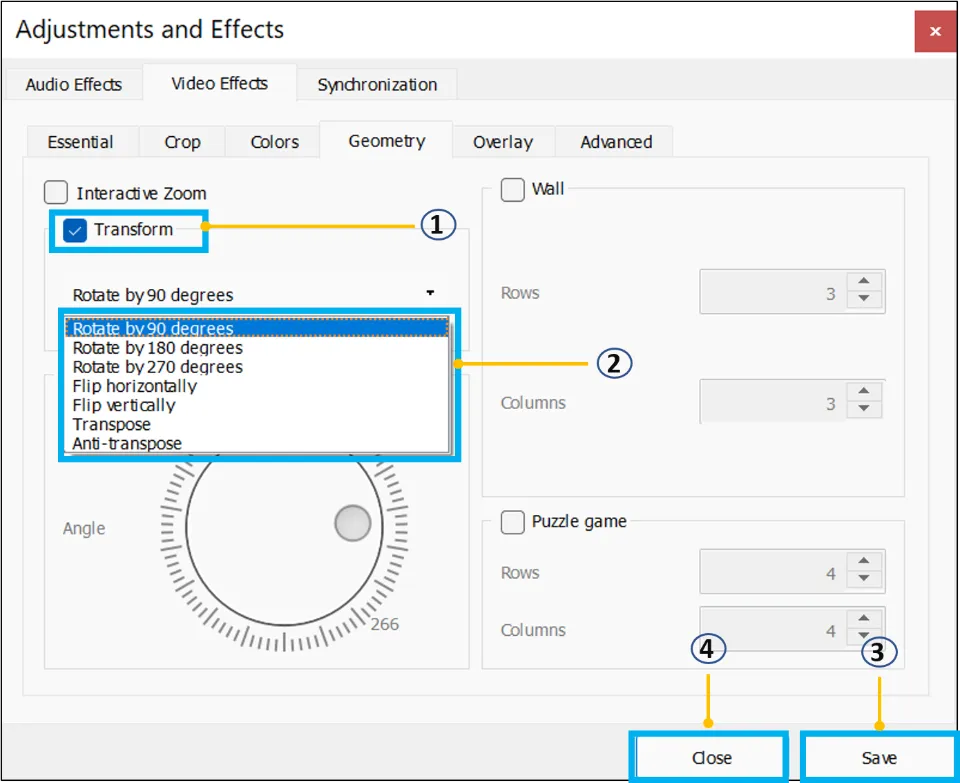
Note: Alternatively, you can enable the Rotate checkbox and manually select the rotation angle. After rotating the video, select Save and then Close.
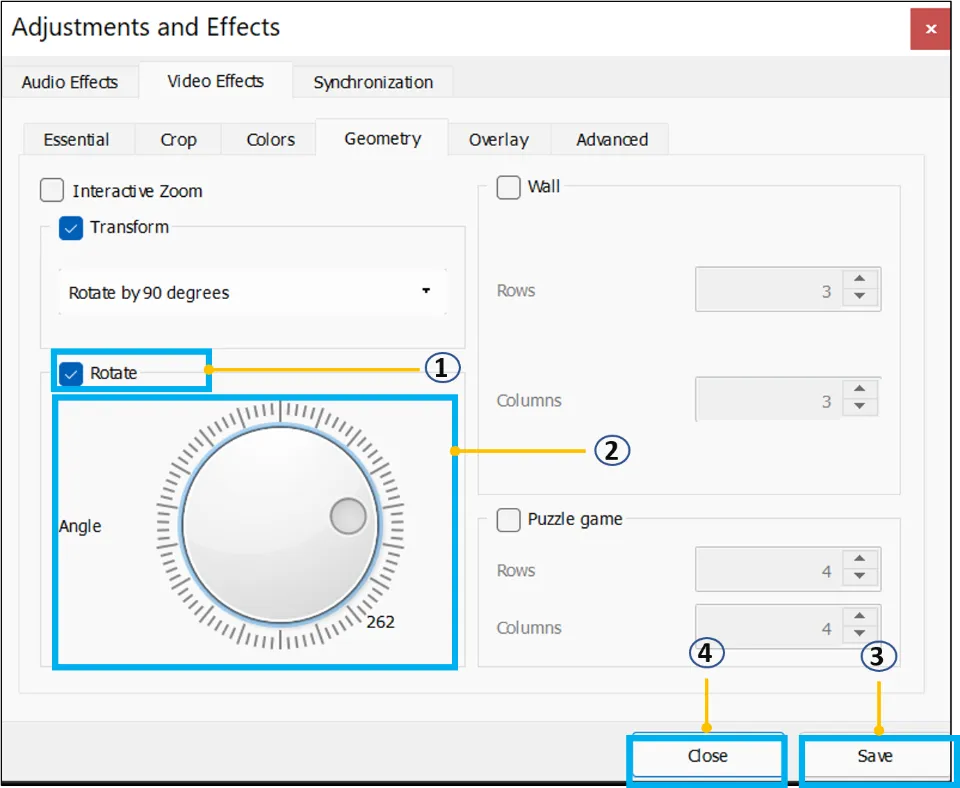
6. Once you rotate the video correctly, you can directly watch the video.
7. But if you close the video and open it once again, the video will return to its original form since the edit was not saved. In order to save the changes you have done, follow the below steps:
8. Hit Tools option & choose Preferences.
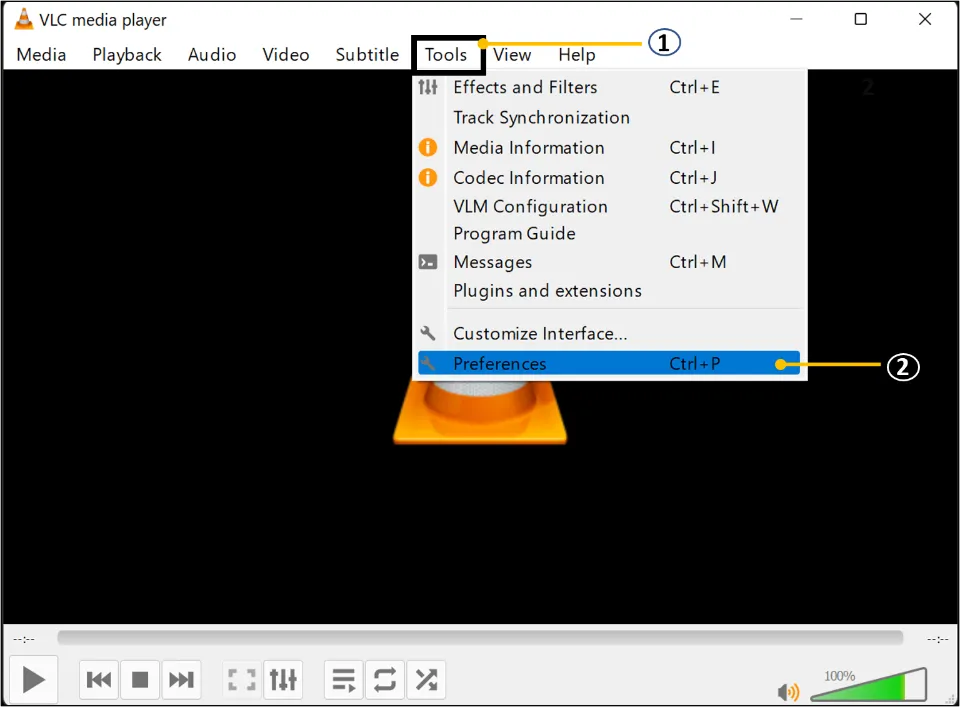
9. Select All for Show Settings section. From the left-hand side, hit Stream Output. Then, click Sout stream.
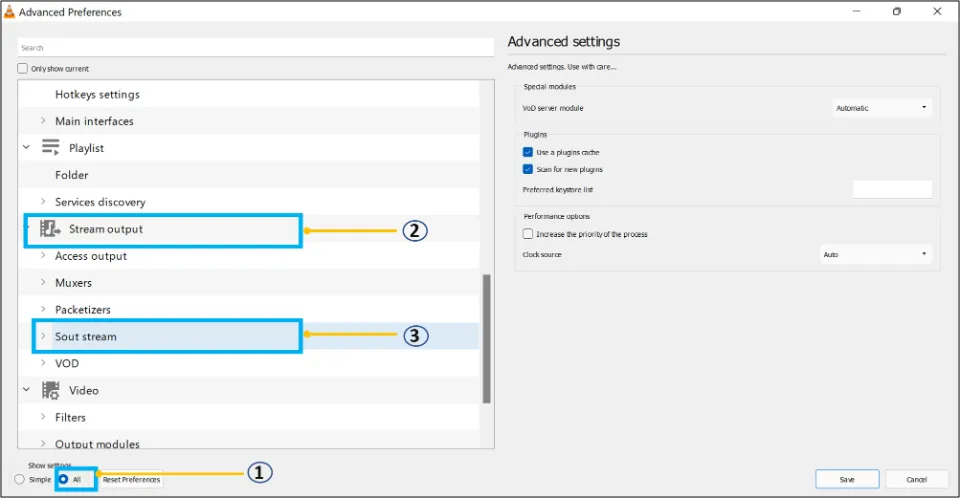
10. Next, choose Transcode. From the right-hand side, hit Video transformation filter. Finally, select Save.
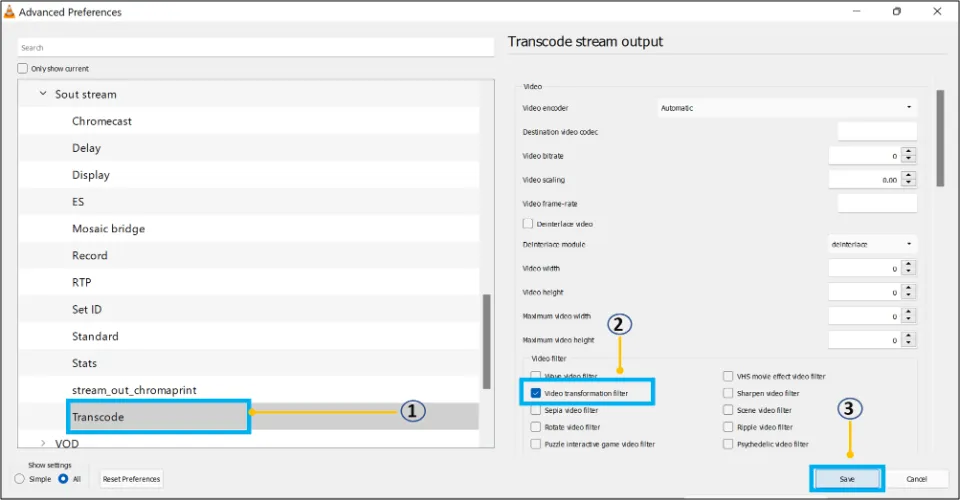
11. Hit Media option and choose Convert/Save option.
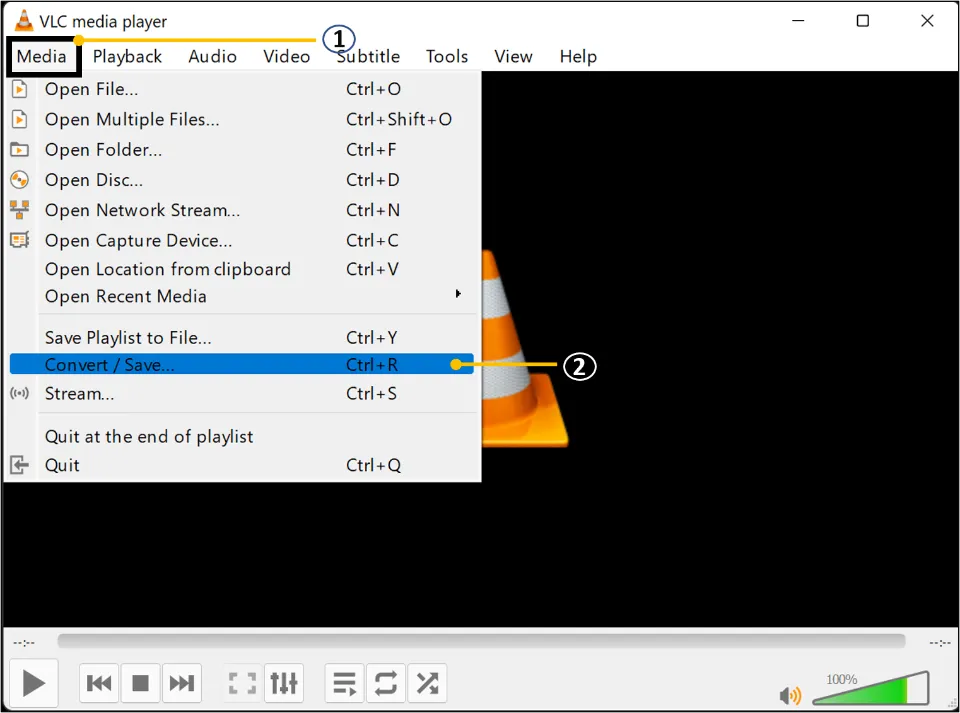
12. Select Add option and manually browse the video file and select it. Hit the Convert/Save option.
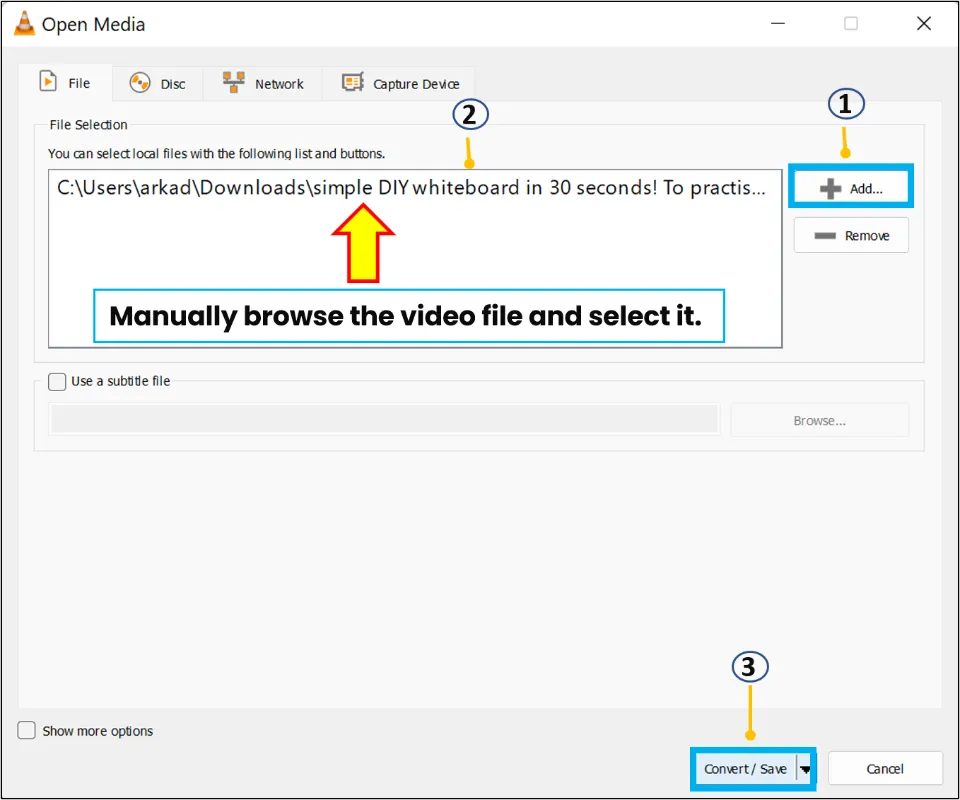
13. Choose a profile or keep it as it is. Select Browse and choose where you desire to save the video. Hit Start to initiate video exporting.
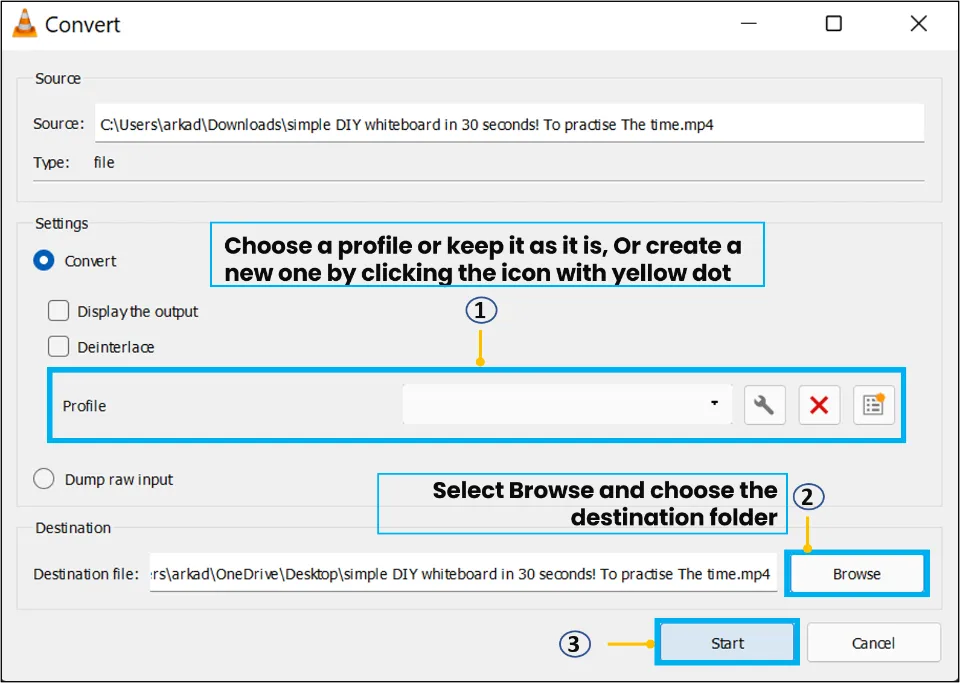
Note: To counter any audio problems if faced, do the following:
a) Follow previous steps except the last one.
b) Click Create a new profile.
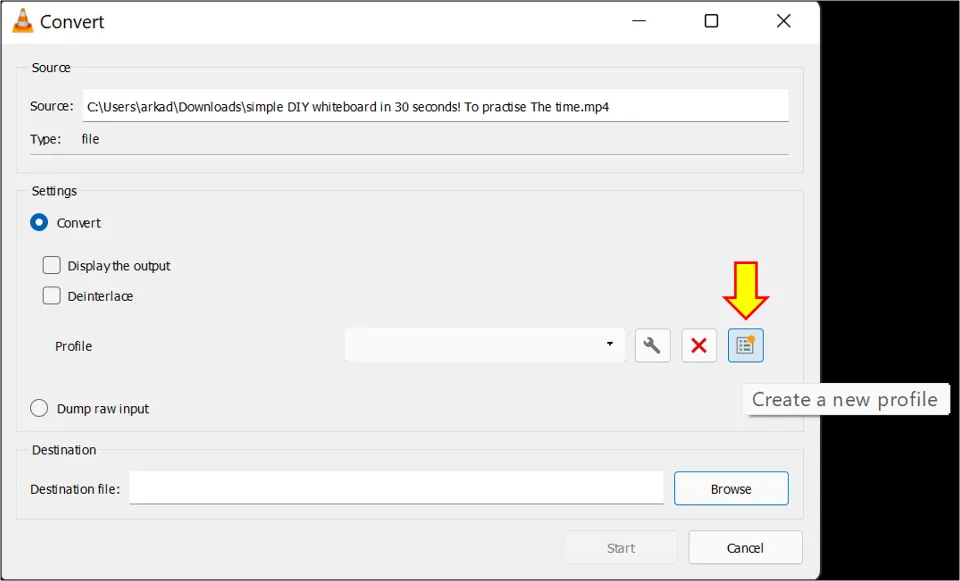
c) Ensure you have given a name to the profile. Next, go to Audio codec option and select Audio Then, make sure that original audio track is selected. Finally, click Create.
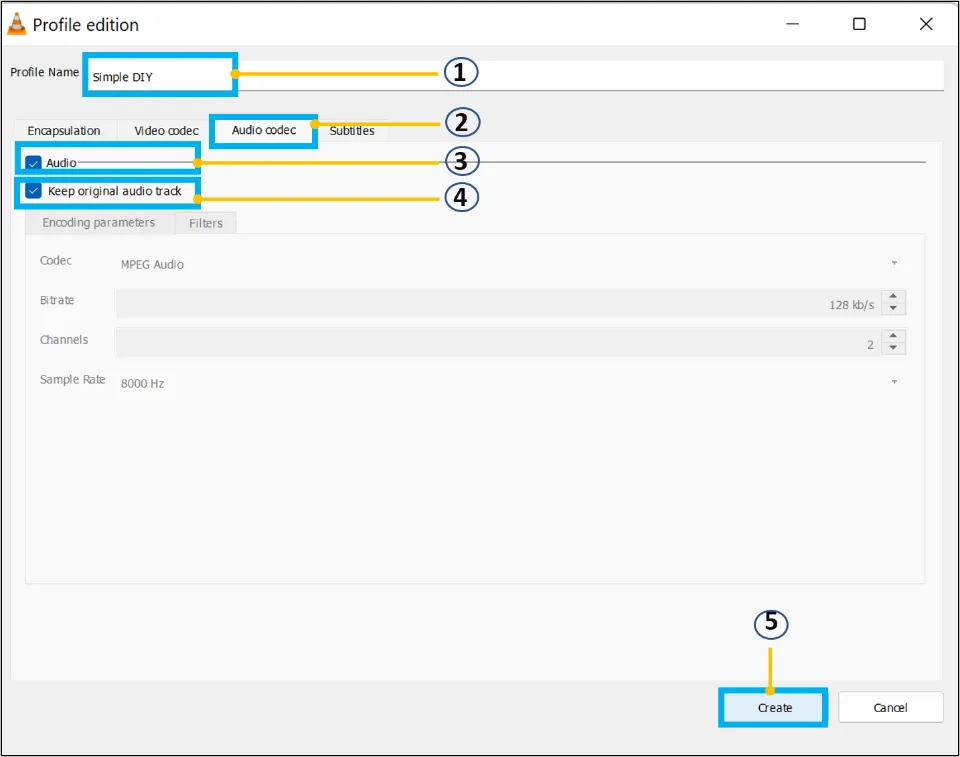
d) Then, you can start video exporting by following step number 13 but no need to select any profile as it is already selected.
3. How to Rotate a Video on Windows 11 Using FilmForth Application
Using a good video editor like FilmForth to rotate videos can save your precious time. It is a freeware and also easy to use. And the best part is that it doesn’t apply unnecessary watermarks in videos. Let’s learn how to rotate a video in Windows using FilmForth:
1. Firstly, install FilmForth from Microsoft/Windows Store if you don’t have it.
2. Launch the app.
3. Select New Project.
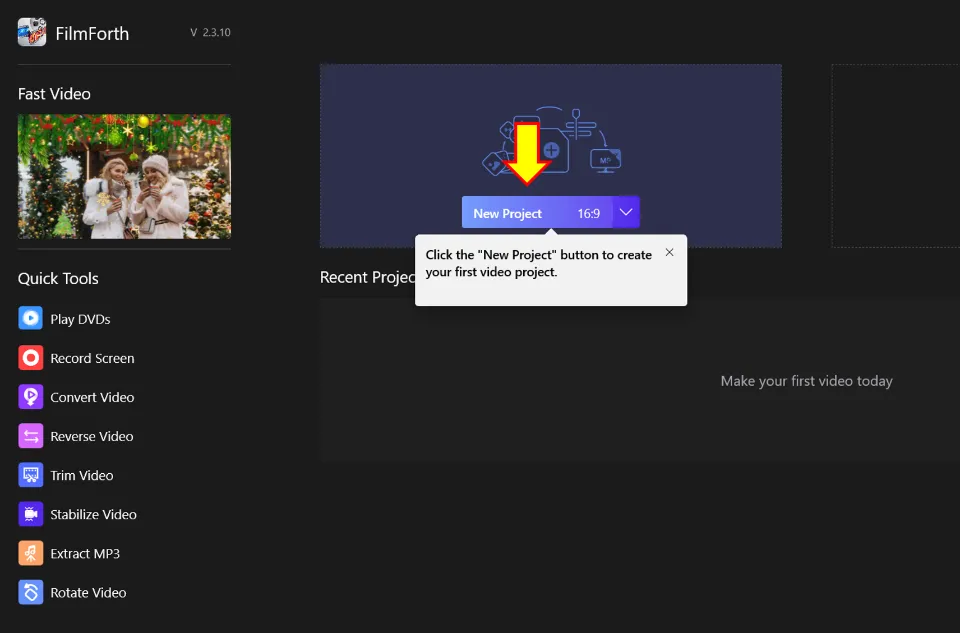
4. Next, hit Video/Photo Clips option. And, choose the video file you want to edit/rotate.
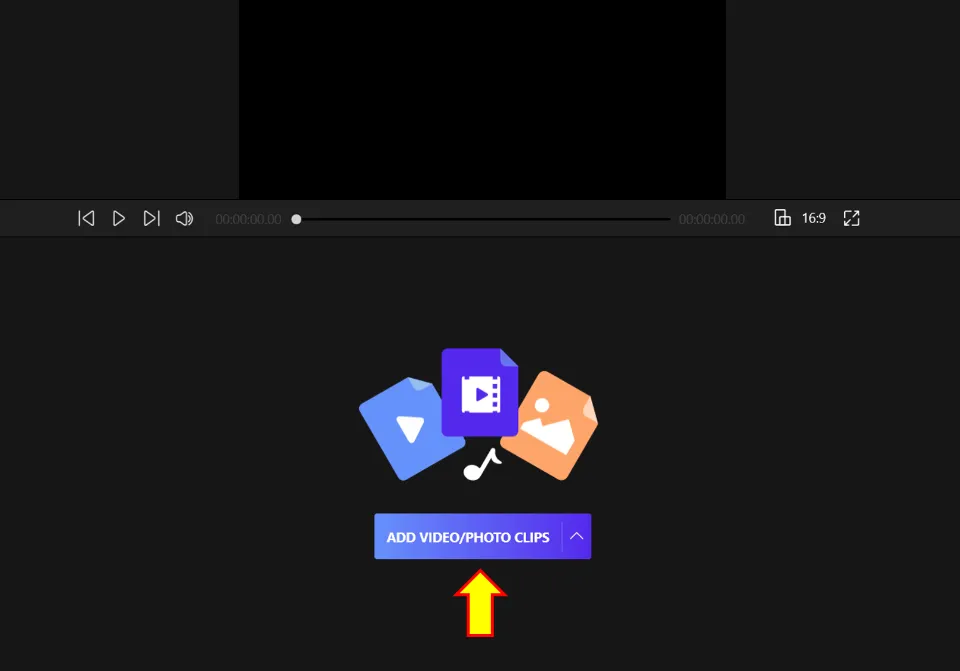
5. Select the Rotate icon and rotate the video according to your needs. Then, hit Save Video.
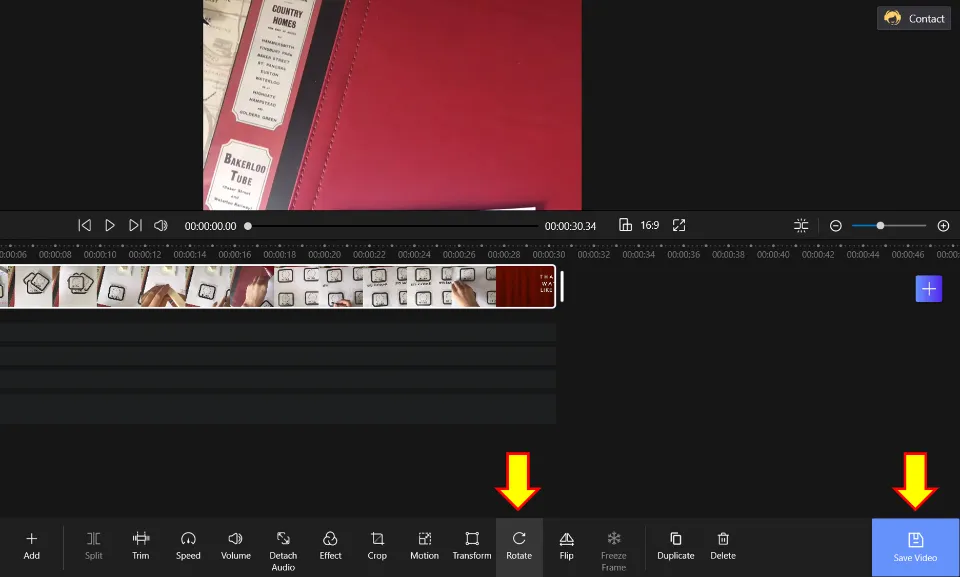
Alternative Method:
a) Select Rotate Video option from Quick Tools.
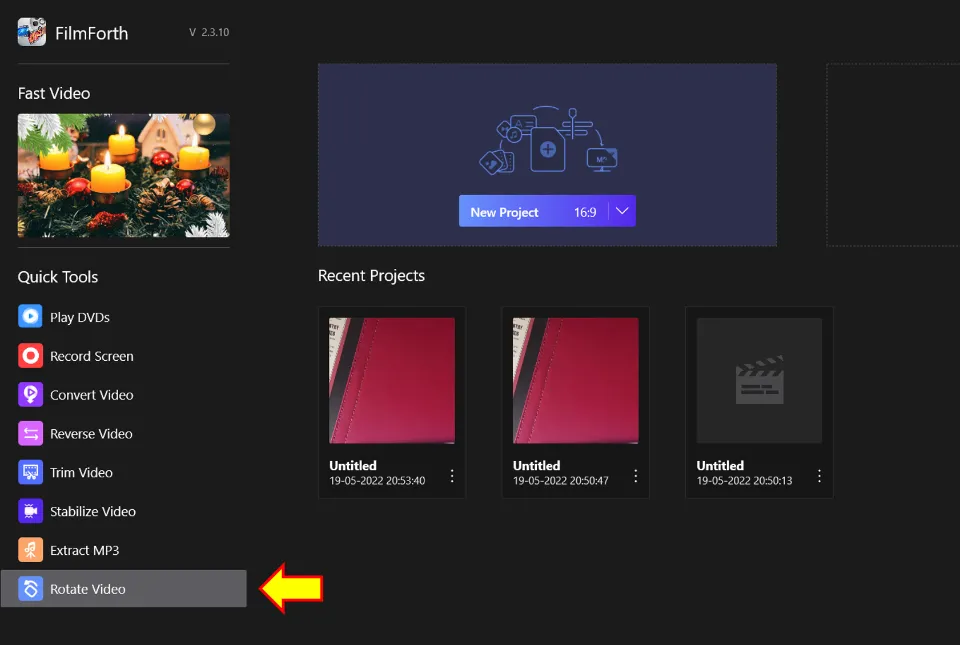
b) Hit Select a Video File option and browse the video file you want to edit.
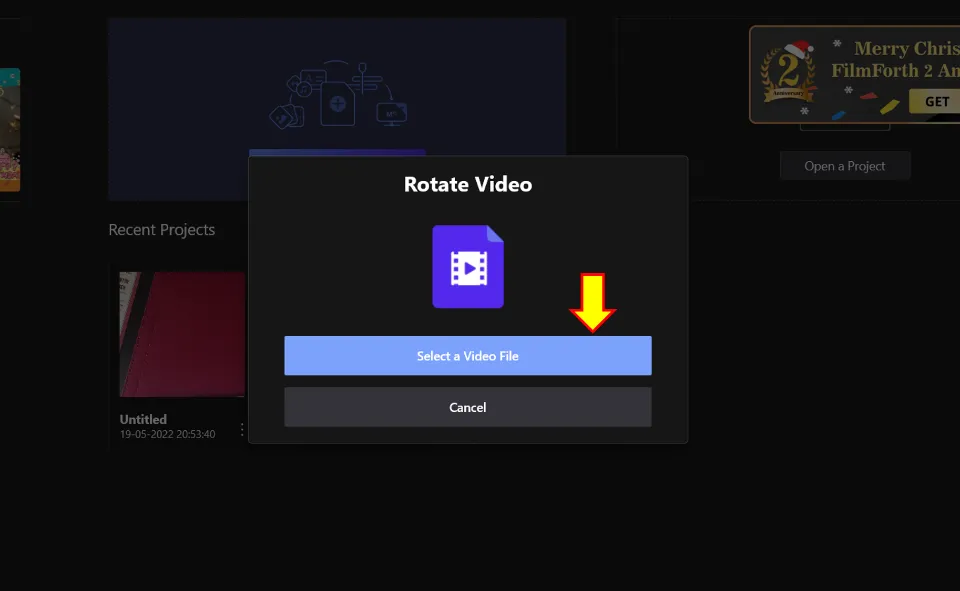
c) Then, choose whether you want to rotate the video to your left or right or you want to flip it horizontally or vertically according to your needs. Select Save Video option after getting the desired result.
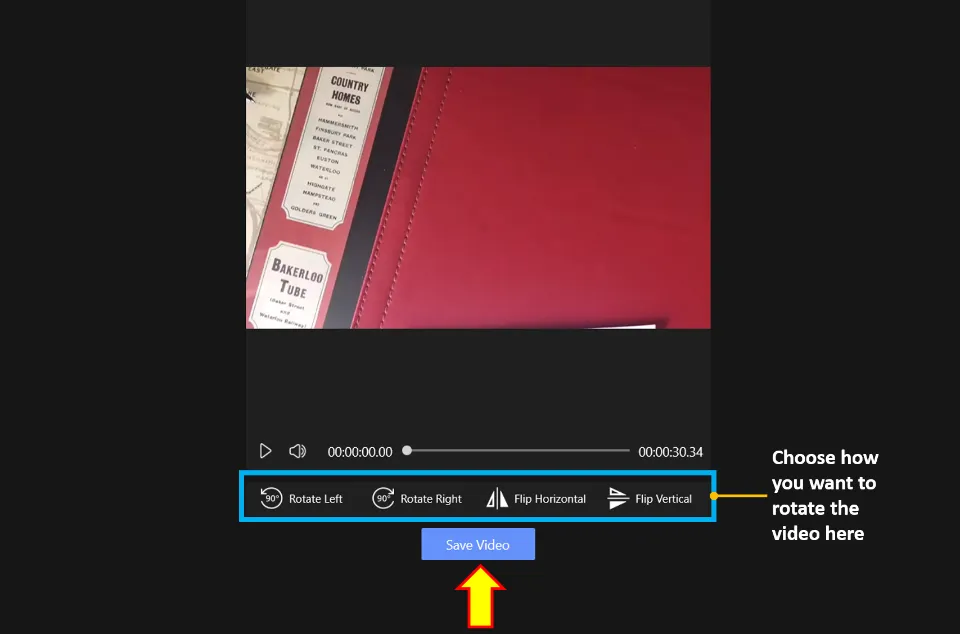
6. Select the quality, frame rate, and resolution of the video. Also, choose whether you want watermark or not. Finally, click Save and wait till the exporting process is complete.
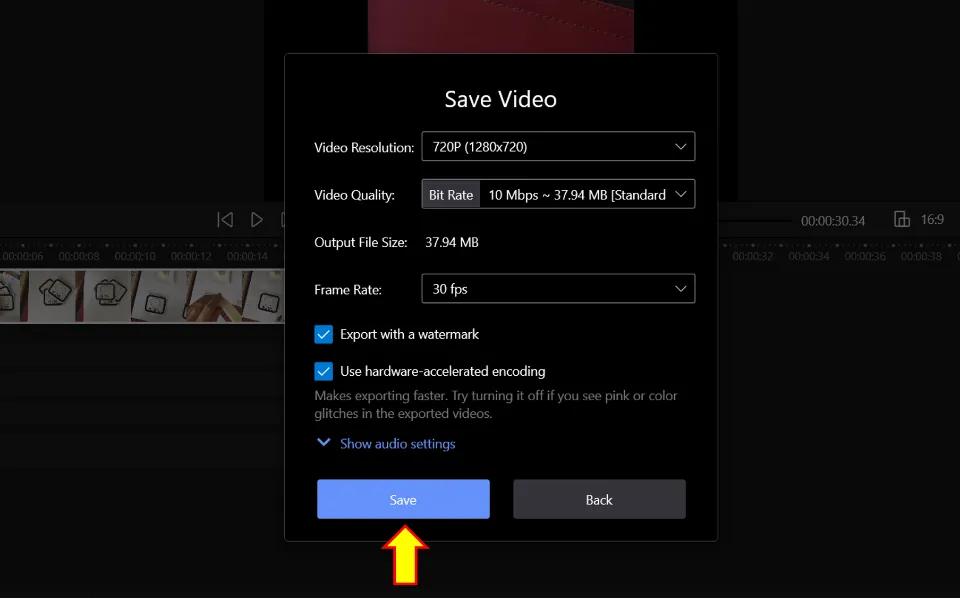
Winding Up
If you are wondering how to rotate a video on Windows Media Player, the simple answer is you can’t. Windows Media Player doesn’t have the tools/features to rotate videos. However, there are other methods that you can use to rotate a video.
You can either use Windows inbuilt app Photos or VLC media player to rotate videos. Video editor apps like FilmForth can also be used to accomplish the task.
Frequently Asked Questions
Does Windows 11 have a video editor?
Yes, Windows 11 have a video editor. It’s within the Photos app. You may even search for Video Editor directly using the search feature.
Can you rotate a video in Windows?
Yes, you can rotate a video in Windows. Use the in-built Photos app available in Windows.
How do I rotate/ straighten a video in Windows 11 vertically? / How to flip video horizontally?
There are multiple ways to rotate a video. One such way is by using FilmForth app. Install FilmForth on Windows and launch it. Then, upload the video and select Flip Horizontally/ Vertically or Rotate Left/Right according to your needs. Lastly, save the video.
How to rotate a video in Windows media player?
You can’t rotate a video in Windows Media Player. But you can use VLC player or Photos app to rotate videos.
How can I rotate an existing video? / How to Rotate a Video 90 Degrees?
You can use VLC player, Photos, or FilmForth app to rotate an existing video. In the case of the Photos app, search for the app and select Video Editor. Then, hit New video Project option and upload the video file. Use Ctrl and R keys simultaneously to rotate the video. It will rotate the video 90° in clockwise direction. Continue pressing the keys until you get the desired result.