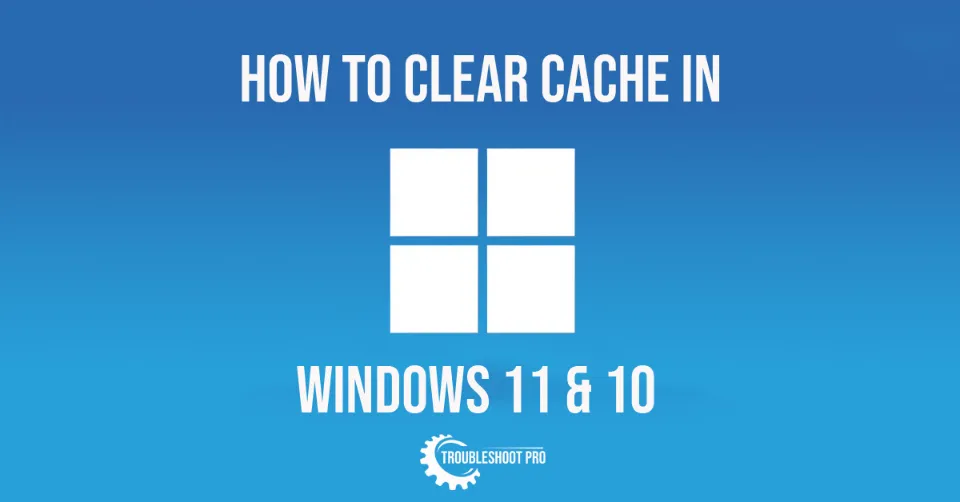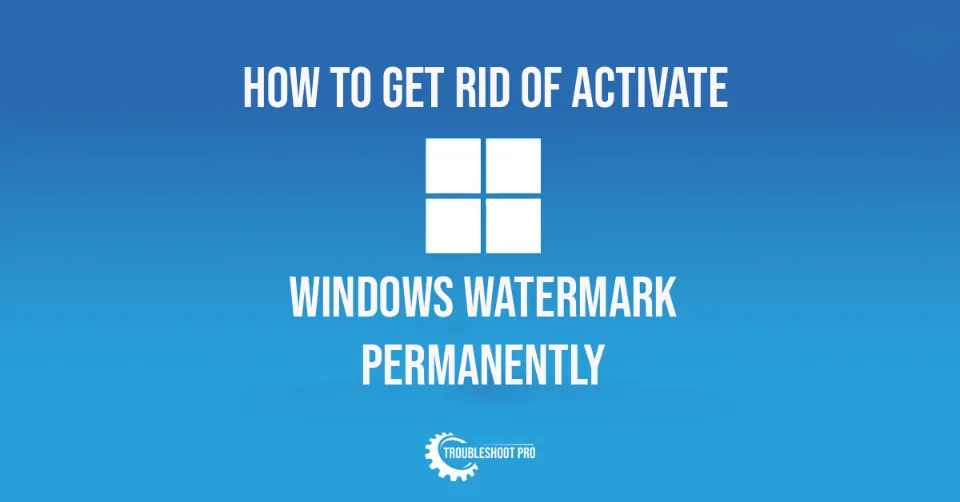In this guide, we will learn how to backup your computer. Although the methods discussed here are for Windows 11 operating system, they are pretty much similar for other Windows variants.
Sadly, your PC is not immune to system crashes, drive failures, system malfunctioning, or hardware problems. It may go completely bonkers or get damaged or stolen. You may or may not control these things. But what you can control is the data stored on your PC.
Nobody wants to lose their valuable data. But when your PC crashes or there is any hardware failure, your data is likely to be lost. That’s why you need to backup your data so that they are not lost forever in case of any unfortunate events.
A computer backup saves copies of your data (important files and passwords, system information, etc.). Hence, even if you lose data on your computer, you can restore the data.
In this article, we will talk about the best methods to backup data on your PC. Read further to know more.
Noteworthy points
❶ Make sure that the drive or storage space you are using for backing up data has more space than the file size you want to backup.
❷ Never backup data to a recovery partition.
❸ Never backup data on the drive which have the Operating system. Because if the system crashes, your backup data will also be gone in that case.
❹ Make multiple backups of your data.
❺ Always keep the hard drive where you have backed up your data in a safe place, away from potential hazards.
❻ It is advisable to have at least one data backup in both online and offline mode.
❼ It is recommended to back up your data on an external drive rather than an internal drive.
❽ Make sure that your data is inaccessible to other people to prevent identity theft and data from being stolen.
How to backup your computer
You can backup data on your computer offline and also online. It is up to you how you want to backup your data. Multiple backups are always recommended. And it is better to have both online and offline backups. Let us learn about the various computer backup methods in detail.
How to backup data on PC manually
Manually backing up data on PC allows you to choose which files you want to back up and which files you don’t. It is also a very easy process. Let’s learn how to do it:
1. Choose the files you want to back up. Right-click them and select Copy button. Alternatively, you can also select Show more options and then hit Copy.
Shortcut for Copy-Paste: Ctrl C +Ctrl V
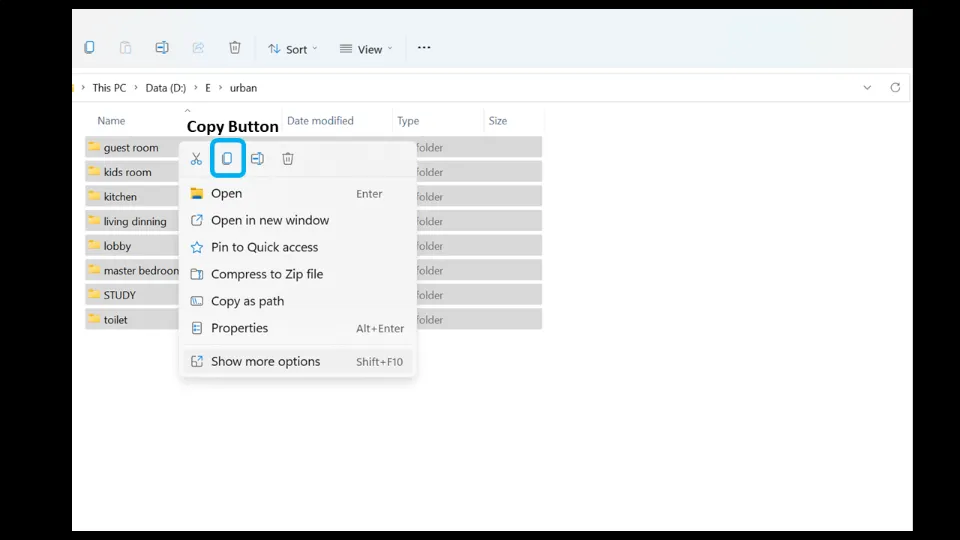
2. Navigate to the location where you want to save the files. Right-click your mouse and select Paste.
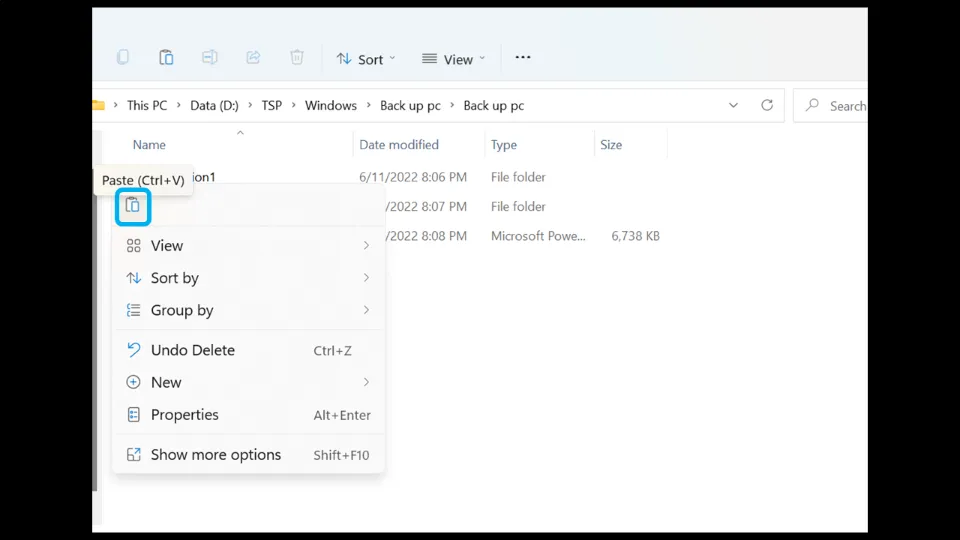
3. Wait and let the process complete.
4. Repeat the process as many times as required till all your files are backed up.
How to backup data in Windows 11 with File History
File History can also save copies of your important files so that you can recover them if needed. Let’s learn how to use File History to back up your data:
1. Use Windows Search tool to search for Control Panel. Then, launch Control Panel by clicking its icon.
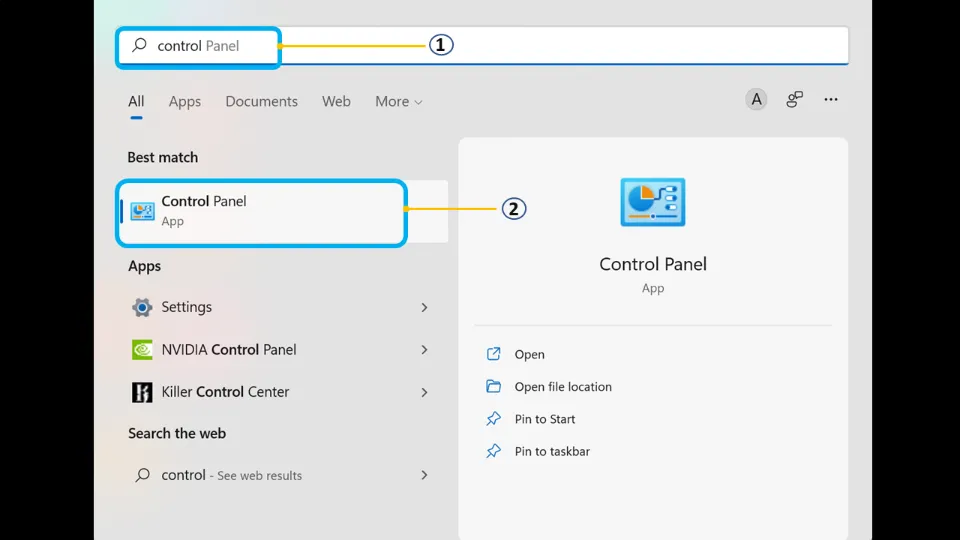
2. Then, select System and Security.
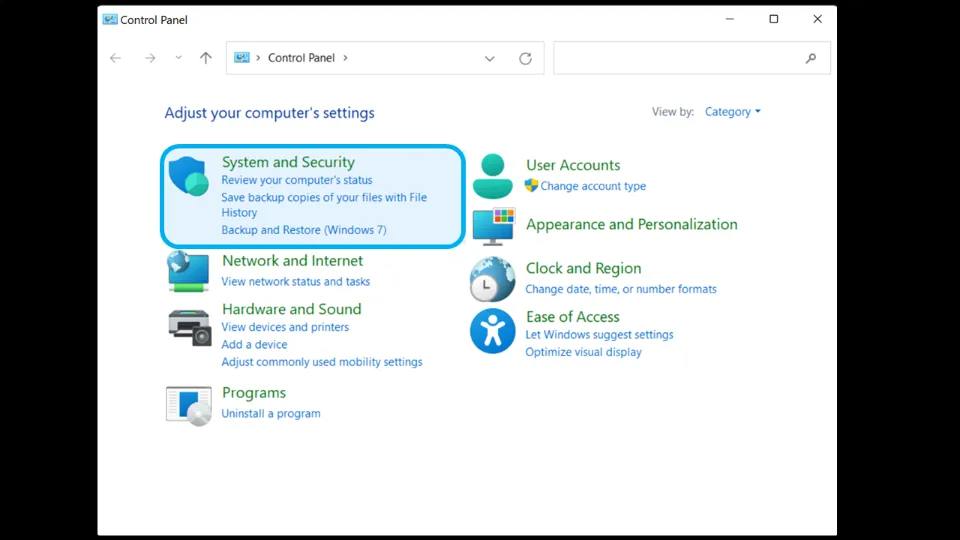
3. Hit File History.
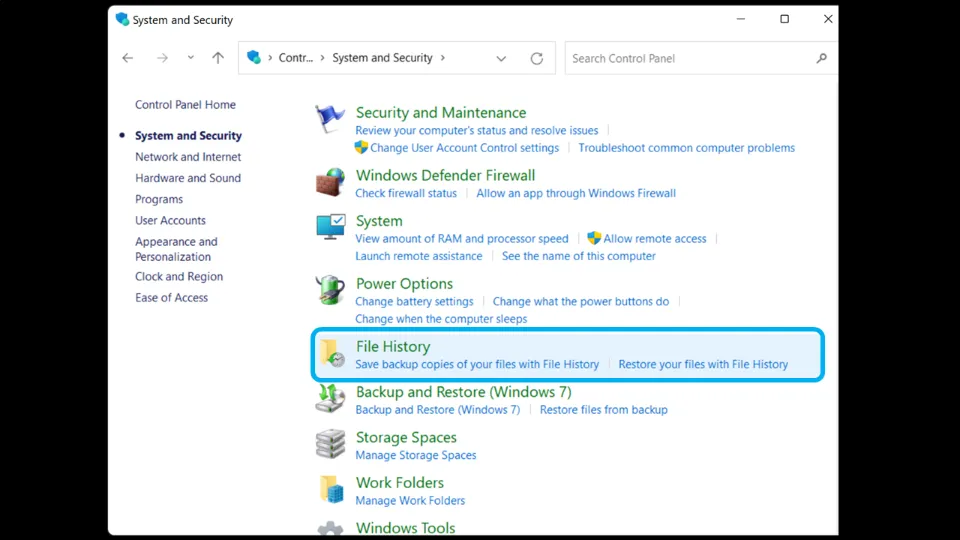
4. Select where you want to backup your data. Then, hit Turn on to turn on File History.
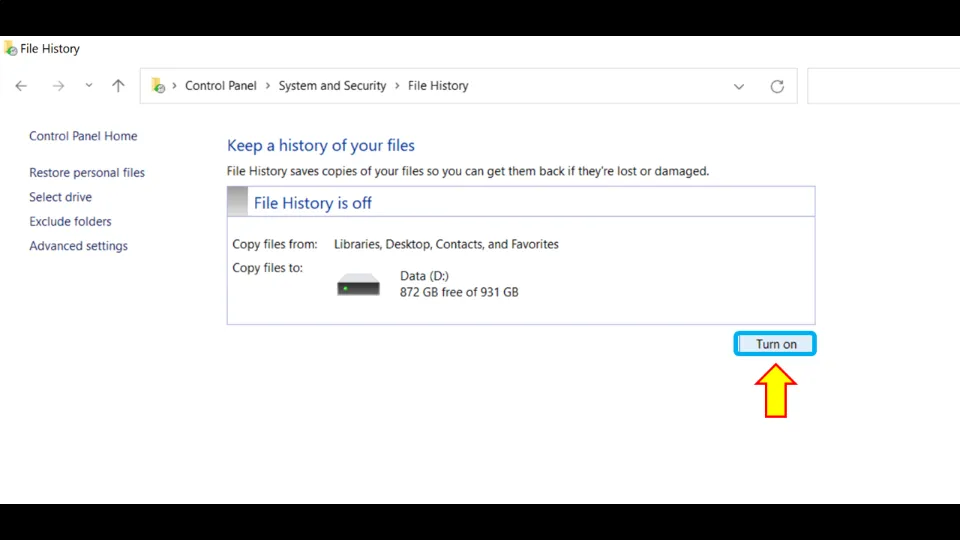
How to backup Laptop data with Backup and Restore
There is good news for the users of Windows 11. The Backup and Restore feature of Windows 7 is also available for you and hence, you can use it for data backup. Let’s learn how to make a full backup of your Windows 11 with Restore and Backup:
1. Search for Control Panel using Windows Search tool. Click it to launch it.
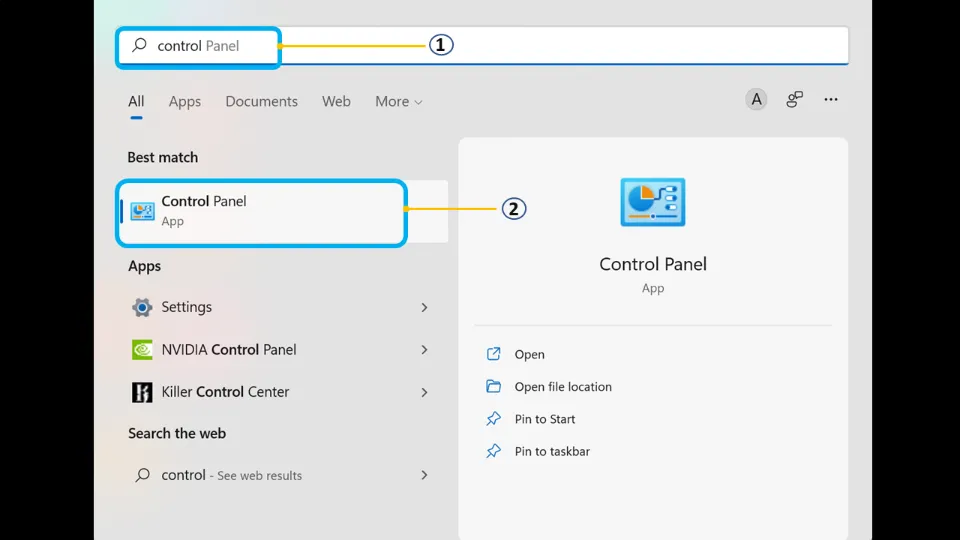
2. Next, go to System and Security.
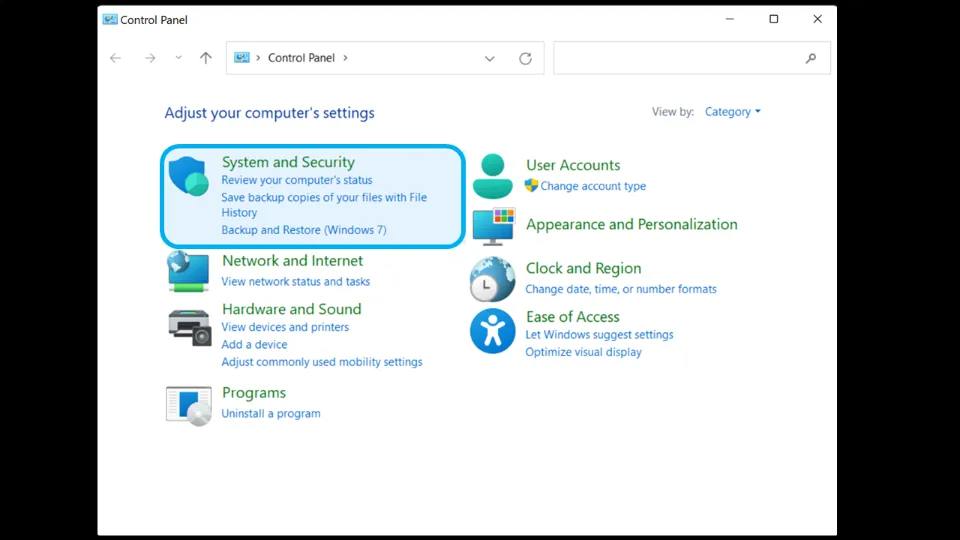
3. Hit Backup and Restore (Windows 7).
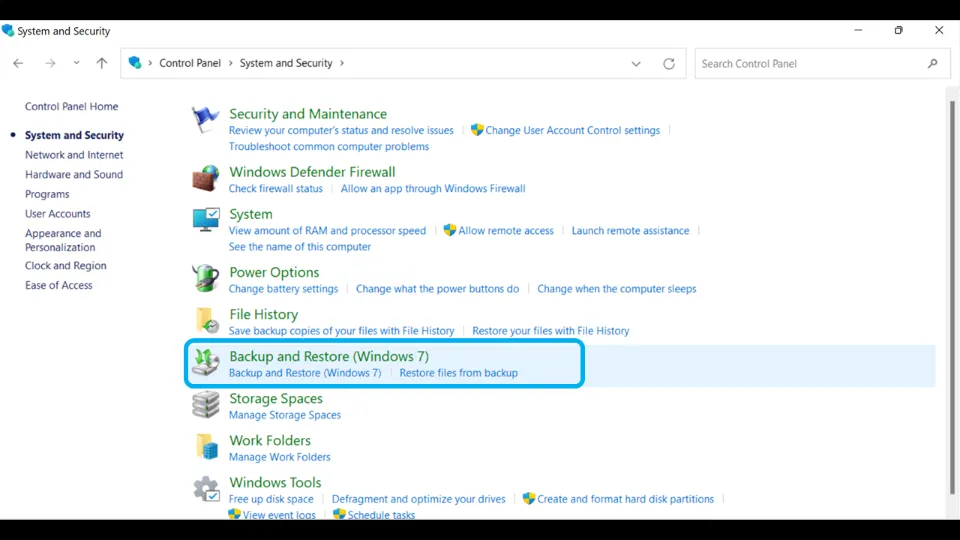
4. If you are using this feature for the first time, select Setup backup.
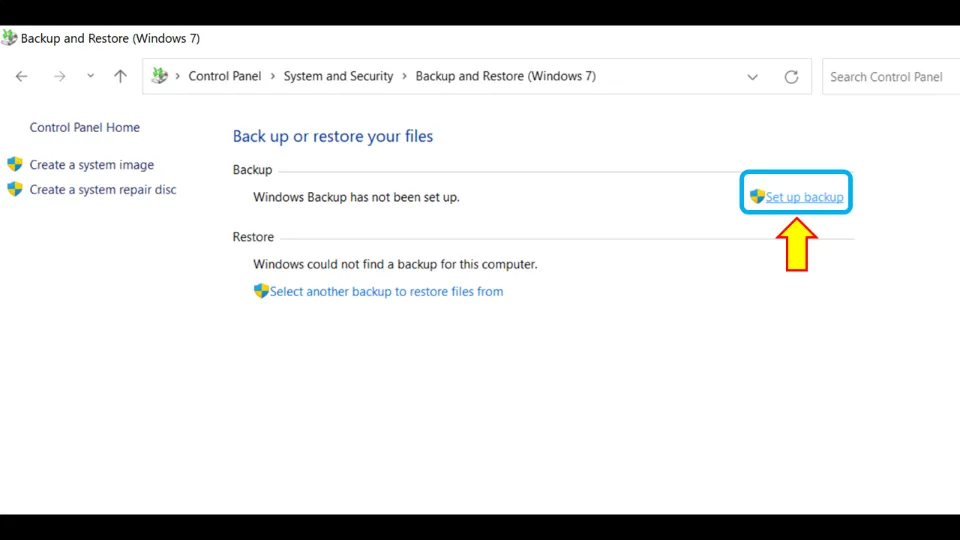
5. Then, choose the backup destination. You can save the backup on a hard drive or on a network. According to your preferred choice, either click a hard drive volume or select Save on a network. Then, hit Next.
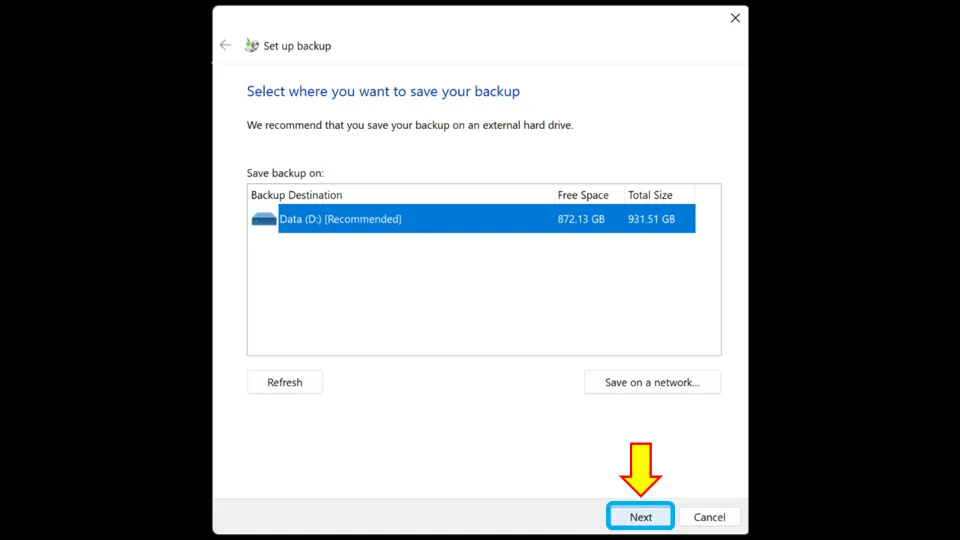
6. Now, choose what files you want to backup. You can either let Windows what files to backup or you can manually select files to backup. Then, select Next.
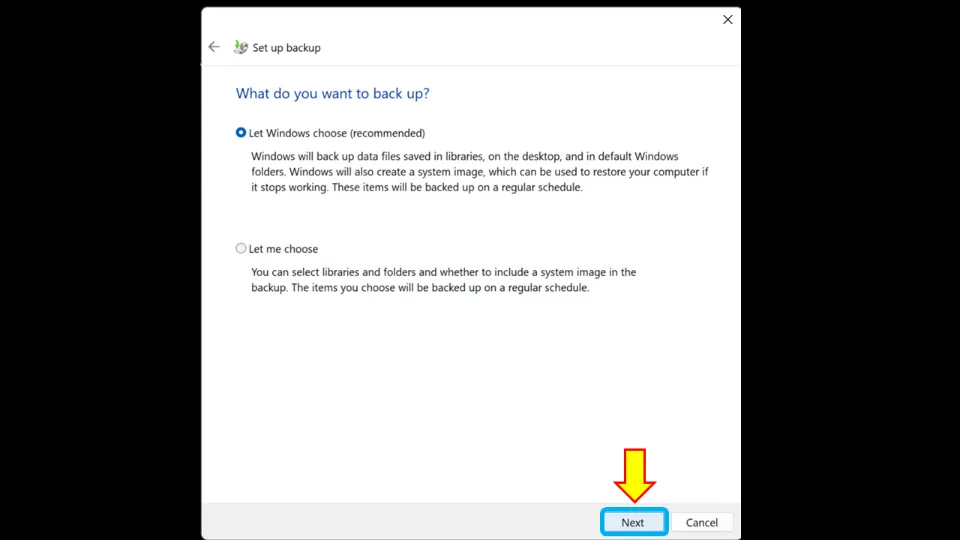
Note:
a) A system image will be also created so that if your PC stops functioning properly, you can use it to restore Windows to previous settings.
b) The files you selected will be automatically backed up at a regular interval.
c) If you want to restore your PC from the backup created, go to Restore and Backup and hit Restore. Now, follow the on-screen instructions to restore data.
7. Finally, review your backup settings. Choose a periodic backup schedule. Then, hit Save Settings and run backup.
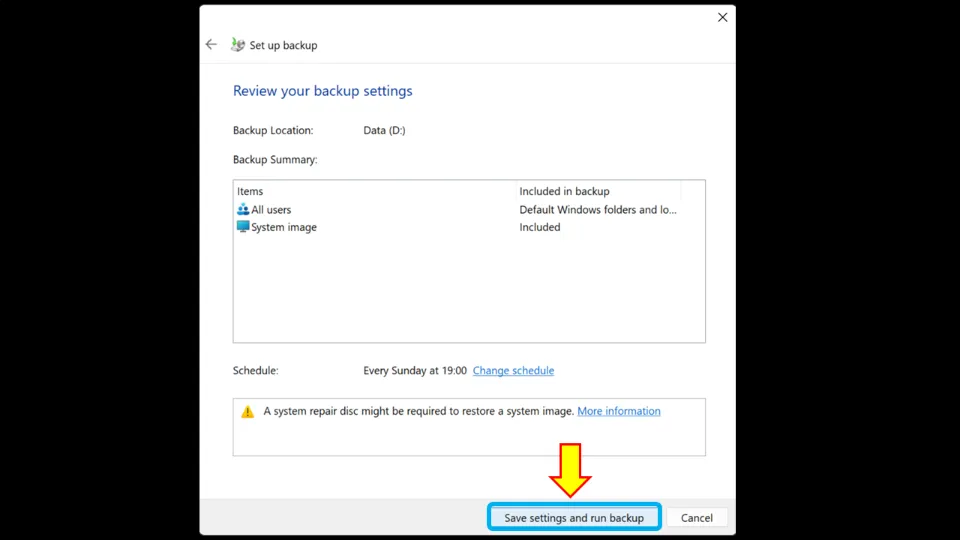
How to backup your Computer with Storage Spaces
Storage Spaces feature allows you to save files on two or more drives so that you can recover your data in case of a drive failure. It can be accessed in two ways.
Note: Before you select any drive for storage pool, remember to back up the data in that drive. This is because the drive will be formatted in the process and you don’t lose any of your important data stored in that drive.
Via Settings
To access Storage Spaces via Settings, follow these steps:
1. Open Windows Settings.
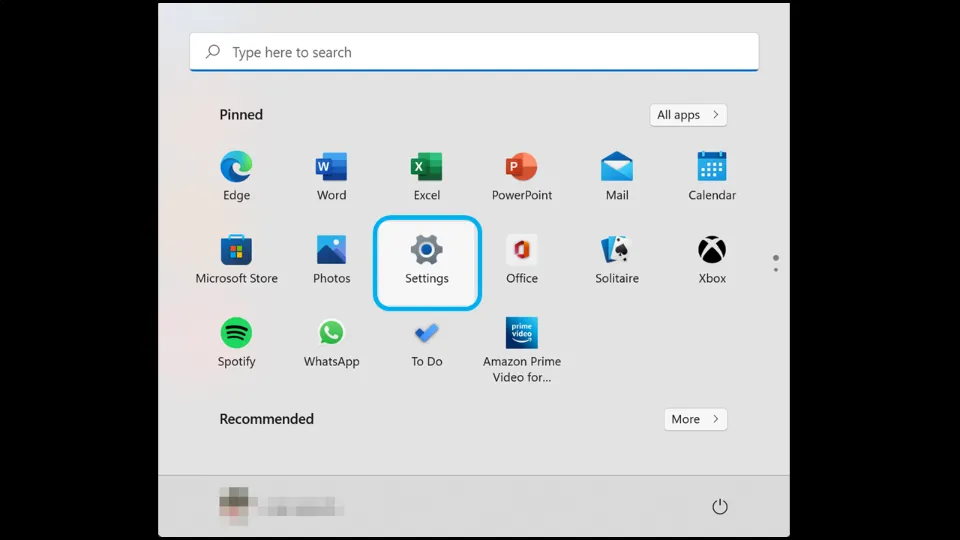
2. Select System from the right side. And Storage from the left side.
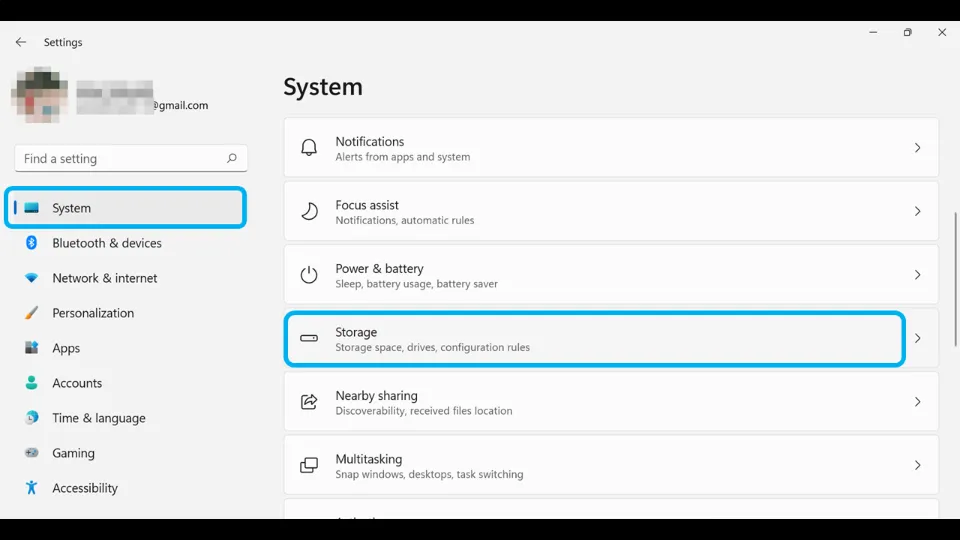
3. Select Advanced storage settings.
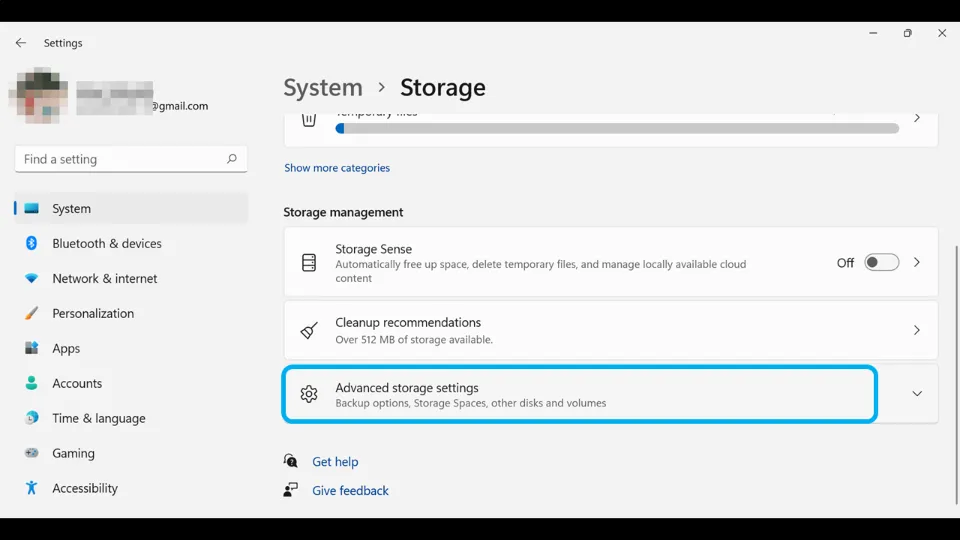
4. Hit Storage Spaces.
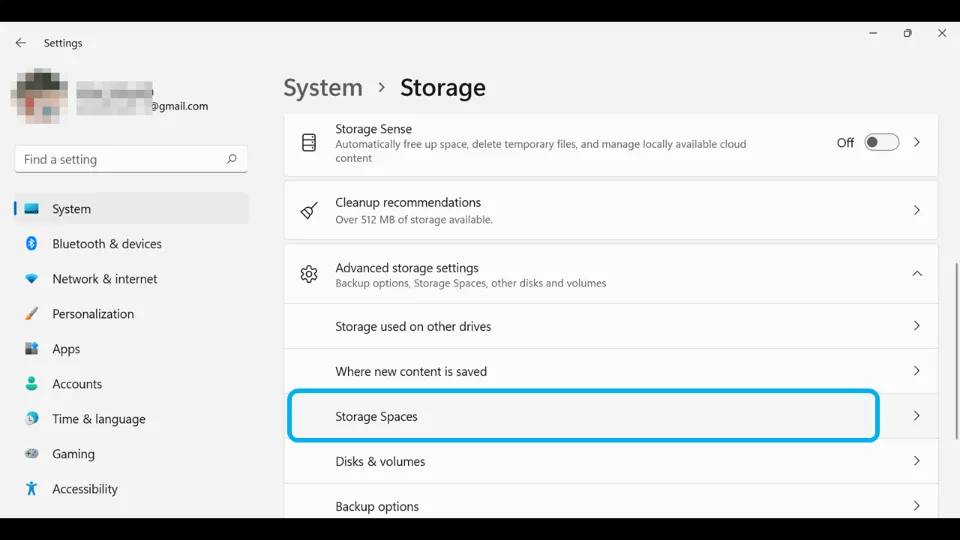
5. Select Create a new pool and storage space.
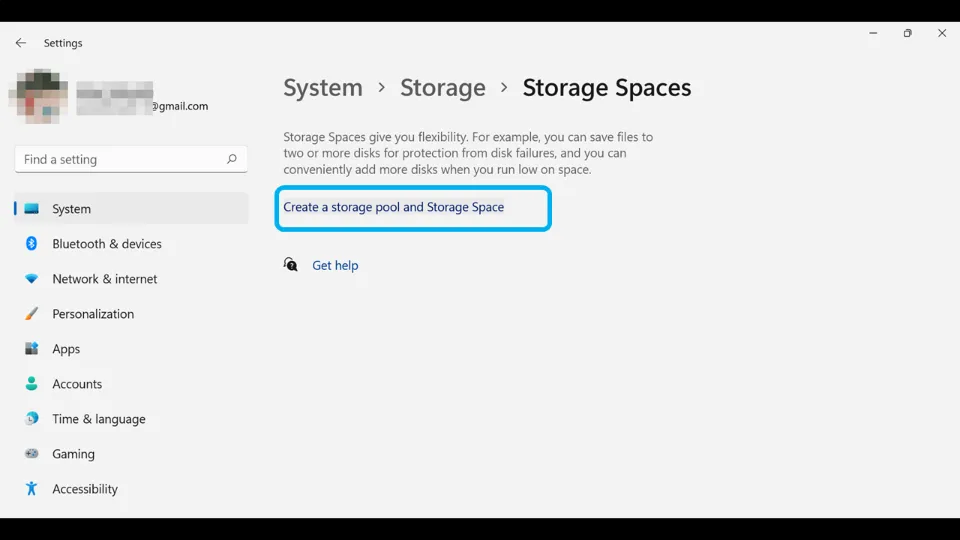
6. Choose the drives where you want to save data. Then, hit Create.
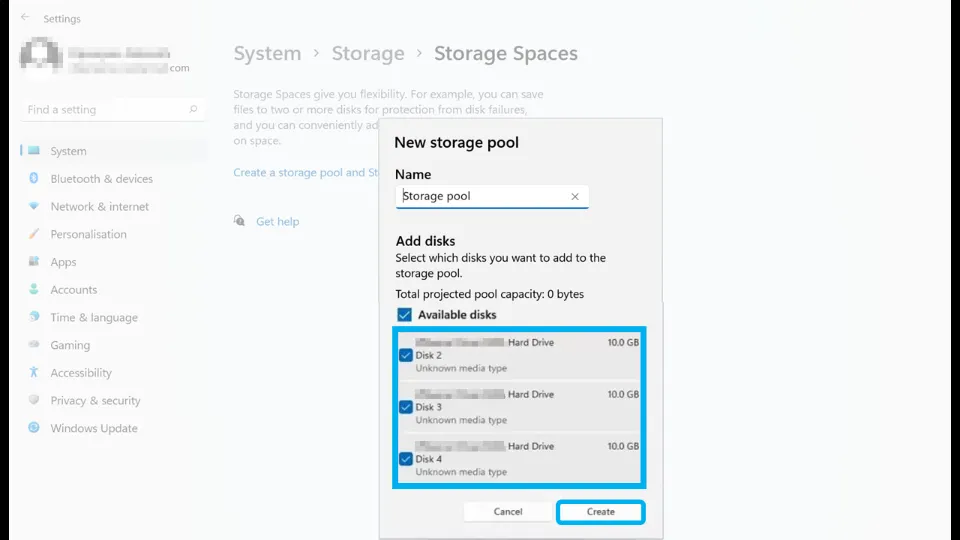
7. Select the storage size and resiliency type. Then, select Create.
Note: For data backup/protection, choose any of the options except Simple. Other options barring Simple include Parity, Dual parity, Two-way mirror, and Three-way mirror.
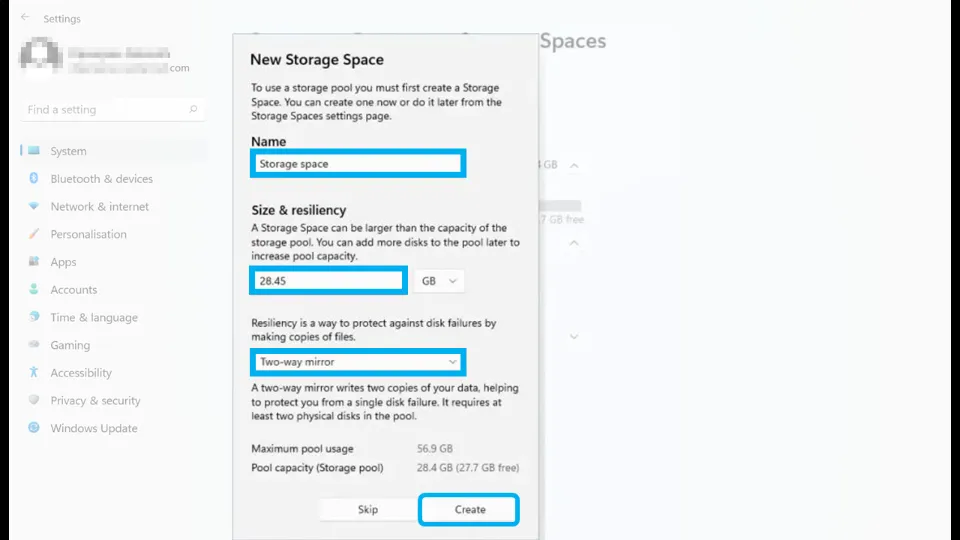
8. Assign a drive letter and choose label. Also, make sure NTFS is selected for formatting. Then, select Format.
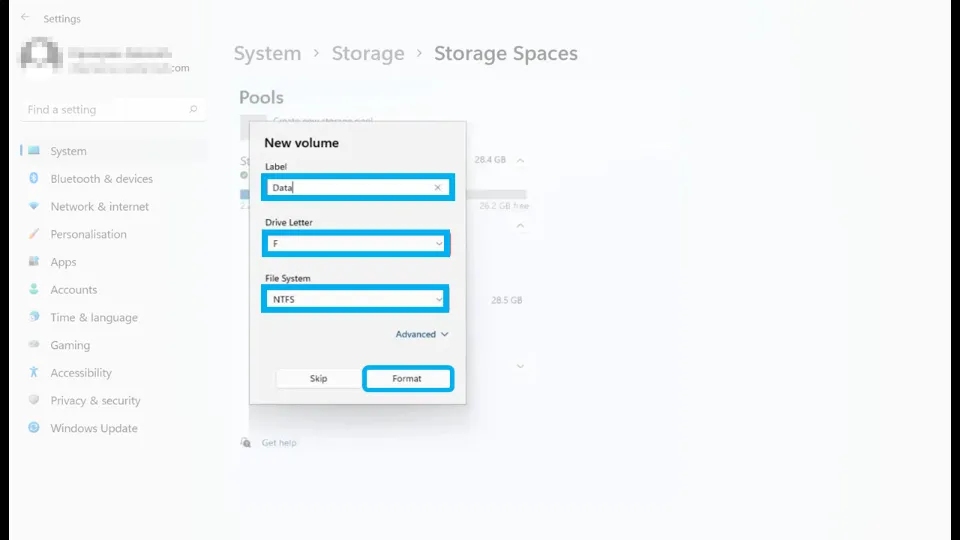
9. Once the process is completed, you will find the new drive in File Explorer.
Via Control panel
To access Storage Spaces via Control panel, follow these steps:
1. Search for Control panel with Windows search tool. Click its icon to open it.
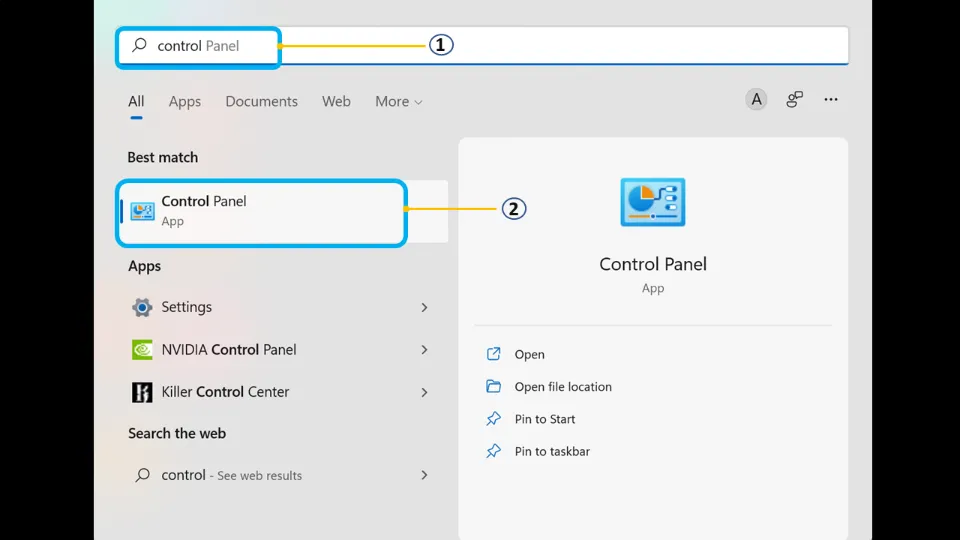
2. Then, open System and Security.
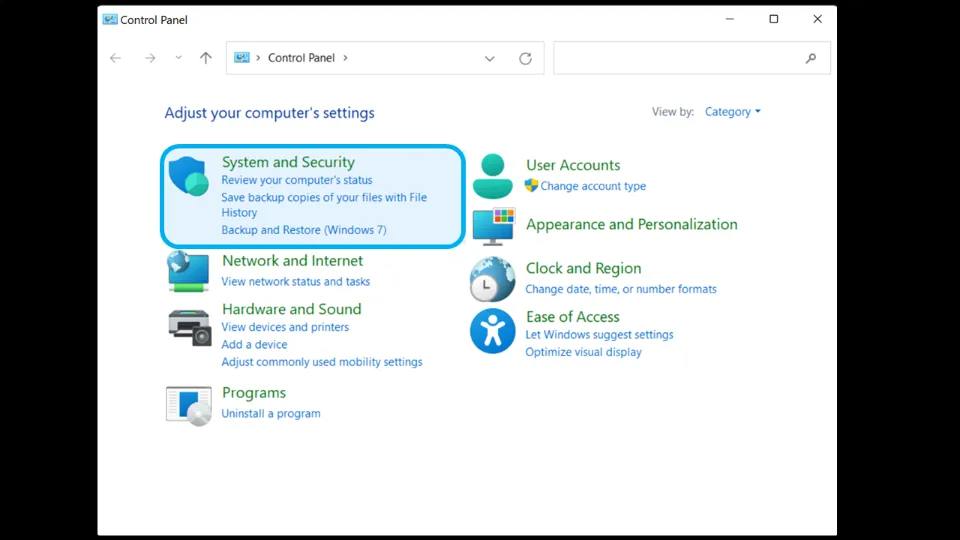
3. Hit Storage Spaces.
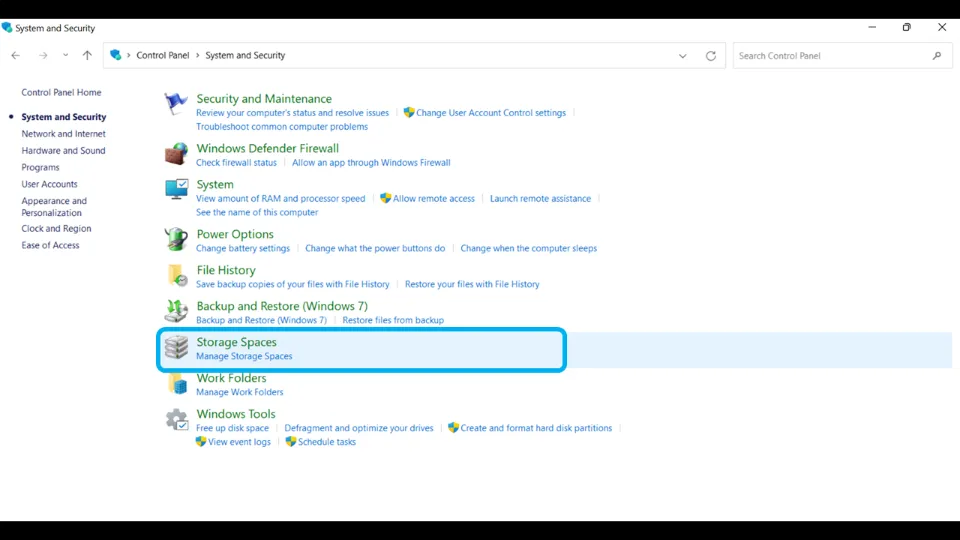
4. Select Create a new pool and storage space.
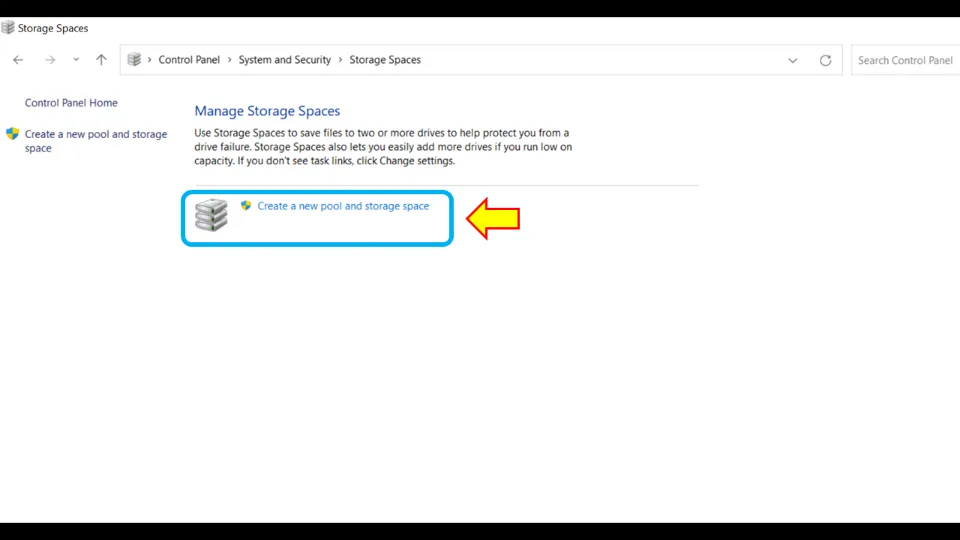
5. Choose the drives where you want to save data according to your preference. Then, hit Create pool.
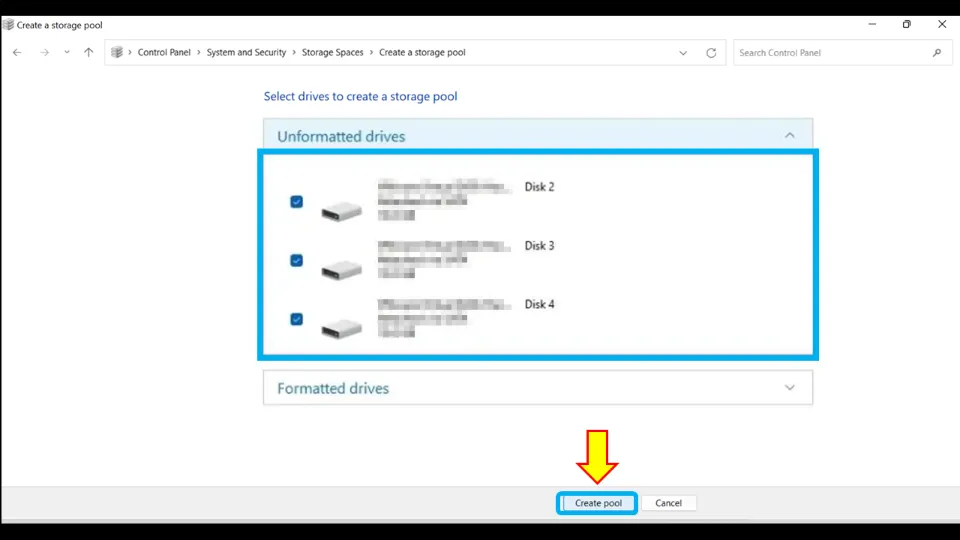
6. Give a name to the storage space. Assign a drive letter. Ensure NTFS is selected. Then, choose the resiliency type (Dual parity, parity, etc.) and space size. Lastly, hit Create storage space.
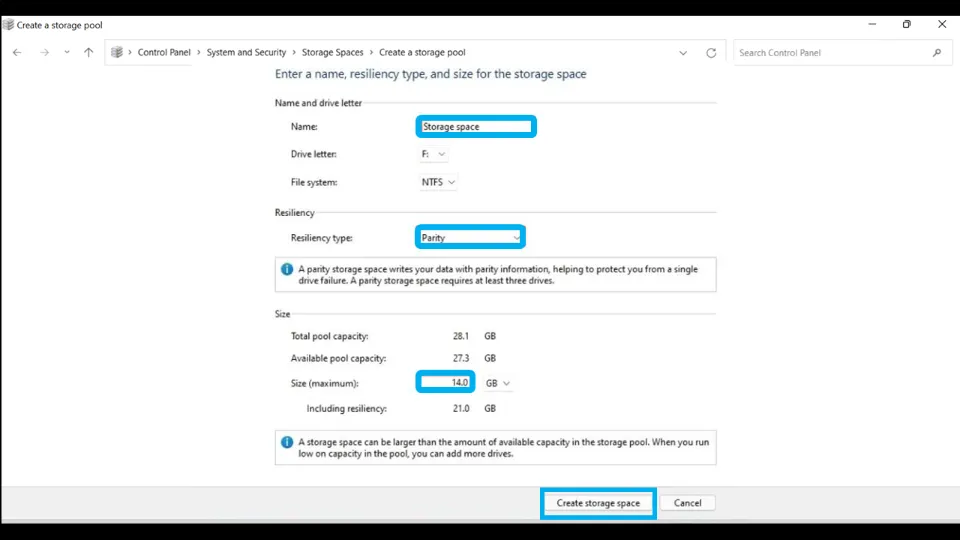
7. Wait and let the process complete.
How to Back Up Computer Online
Backing up data online is one of the reliable methods to backup data. This is because there is no chance of data getting destroyed due to any calamities or hardware issues in that case. There are generally two ways to backup data online. One is via Cloud Storage and the other is via Cloud backup.
How to backup your computer with Cloud Storage
Cloud storage is a form of file syncing and sharing tool that can backup data on your PC. It can not only backup data but also share and access files from other connected devices. Onedrive, Dropbox, and Google Drive are some notable examples.
This is how to use Cloud Storage to backup data:
1. Choose a Cloud storage service. If you want to backup small files, you are unlikely to be charged for the service. For big storage space, you will probably have to buy a subscription.
2. Manually upload the files you want to backup. The files will be automatically synced once an internet connection is established. And you will also be able to access the files from other connected devices.
How to backup your computer with Cloud Backup
Cloud backup automates the backup process i.e. it automatically backs up important data regularly. So, if you have uploaded or downloaded any new files into your system, they will get automatically saved in your Cloud backup app. An advantage of using Cloud backup instead of Cloud storage is that it keeps multiple versions of the same files saved over time. Hence, you can restore data from multiple points according to your needs. Examples of Cloud backup app includes Backblaze, Carbonite, etc. Let’s learn how to use it:
Note: It is to be noted that Cloud backup is not free and hence, will cost you money depending on the app you have subscribed to.
1. Install the cloud backup application.
2. Launch it.
3. Choose the files you want to backup. And wait till the backup process is completed.
Wrapping Up
It is always wise to keep multiple copies of data backup. In that way, even if one of your data back-ups gets erased or lost, you will have other backups. Cloud storage services like Google Drive, Dropbox, etc. are good options to backup small amounts of data for free. But if you want to backup large amount of data online in an automated manner, then consider paying some bucks and opt for Cloud backup services. Other backup options include storing data locally on external hard drives, DVDs, flash drives, CDs, etc.
For any further assistance, reach out to us!
Frequently Asked Questions
How do I backup my entire computer? / How can I back up my computer for free?
Use cloud storage services like Google Drive, Onedrive, Dropbox, etc. to backup data online. To do that, install and launch the app. Then, manually select the files you want to backup/upload. Similarly, you can also backup data to external hard drives. Copy the files you want to backup and then paste them to the desired location.
How do I backup my entire computer to an external hard drive?
Open control panel and then select System and Security. Hit Backup and Restore (Windows 7) and then choose Setup backup. Next, select the external drive where you want to backup data and hit Next. Choose what files you want to backup and then again hit Next. Finally, review your backup settings & hit Save Settings and run backup option.
How long does it take to back up a computer?
Computer backup depends on the file size. If you are backing up large amount of data, it can take hours. On the other hand, if you are backing up small amount of data, it will be completed within minutes.
What should I back up on my computer?
You should back up your important files (docs, videos, photos, etc.) and passwords on your computer.